Oglas
Trebate pokrenuti Windows softver u Linuxu? Jedan od tipičnih odgovora je instaliranje sustava Windows u virtualni stroj. Ako to zvuči zastrašujuće ili neodoljivo za vas, ne brinite. Evo upute za korak po korak.
Da biste započeli, trebat će vam sljedeće:
- Softver za virtualne strojeve (što je virtualni stroj? Što je virtualni stroj? Sve što trebate znatiVirtualni strojevi omogućuju vam pokretanje drugih operativnih sustava na vašem trenutnom računalu. Evo što biste trebali znati o njima. Čitaj više )
- Službeni Windows ISO (disk za pokretanje ili USB Kako napraviti CD / DVD / USB za pokretanje sustava za instaliranje sustava WindowsTrebate instalacijski medij za ponovnu instalaciju sustava Windows? Naši savjeti pokazuju kako možete ispočetka kreirati CD koji se može pokrenuti, USB ili DVD s ISO-om. Čitaj više ) sa zakonskom licencom Windows
- PC ili prijenosno računalo koje podržava virtualizaciju (trebat će vam i vanjski DVD pogon ako je prijenosno računalo ultrabook, ili možete sami izgraditi Na vašem tabletu ili prijenosnom računalu nema DVD pogona? Umjesto toga koristite stari prijenosni pogon!Računala sa sustavom Windows sve se isporučuju bez optičkih pogona. Evo kako koristiti stari prijenosni DVD pogon kao vanjski pogon. Čitaj više )
- Dovoljno RAM-a sustava
Sada su vam prve dvije stvari prilično jednostavne. Rijetko je posjedovati računalo bez licence za Windows, čak i kada imate Linux, ali trebat će vam ono koje ima funkciju virtualizacije.
Virtualizacija, ako nije omogućena prema zadanim postavkama, može se uključiti u BIOS-u sustava. Put do toga ovisit će o hardveru koji koristite. Za najbolje rezultate, dignite se u vaš BIOS sustava Kako ući u BIOS na Windows 10 (i starije verzije)Da biste ušli u BIOS, obično u točno vrijeme pritisnete određenu tipku. Evo kako ući u BIOS na Windows 10. Čitaj više i potražite reference na Intel VT (na računaru tvrtke Intel arhitekture) ili AMD-V (na računalu s AMD CPU-om i matičnom pločom).
Ovaj video objašnjava što biste trebali potražiti:
Što se tiče RAM-a sustava, iako biste se mogli izvući s nekom virtualizacijom na starim operativnim sustavima s 4 GB, za najbolje rezultate trebali biste započeti s 8 GB. Laptop koji se koristi za ovaj tutorial ima 12 GB RAM-a.
Odabir softvera za virtualizaciju
Prije instaliranja sustava Windows, morate odlučiti o željenoj aplikaciji za virtualizaciju. Za Linux su dostupne tri:
- Oracle VirtualBox (Besplatno) - Vjerojatno najpopularniji izbor, i besplatan, objavljen kao softver otvorenog koda pod GNU General Public License, verzija 2.
- VMWare Player (Besplatno ili 250 USD) - Besplatna verzija popularnog korporacijskog alata za virtualizaciju VMWare Workstation. VMWare Player besplatan je za domaće korisnike.
- QEMU (Besplatno) - Kratko za Quick Emulator, QEMU je sposoban pokrenuti široki izbor operativnih sustava, uključujući mnoge rubne i zaboravljene platforme.
Iako je QEMU zasigurno superiorna opcija za Linux sustave, želimo rješenje koje može pokrenuti Windows s najmanje gužve i može se brzo instalirati. Slobodno možete odabrati bilo što od gore navedenog, naravno, ali za ovaj ćemo vodič koristiti Oracle VirtualBox.
Instalirajte VirtualBox iz sustava Softverski centar u Ubuntu 5 sjajnih savjeta za Ubuntu Software Center [Linux] Čitaj više ili iz odgovarajuće aplikacije na vašem Linux distro. Možete koristiti i naredbeni redak. Za sustave temeljene na Debianu:
sudo apt-get install virtualbox Zatim instalirajte uslužne programe VirtualBox za goste:
sudo apt-get install virtualbox-guest-dkms Ovo će vam pomoći pri premještanju podataka između glavnog računala (vašeg Linux računala) i gostujućeg sustava (vaše virtualno Windows okruženje).
Postavite Windows u Oracle VirtualBox
Uz VirtualBox instaliran na vašem Linux računalu, pokrenite softver.
Budući da želimo upotrebljivu verziju sustava Windows, birat ćemo opcije za Windows 7, ali trebali biste odabrati postavke koje odgovaraju verziji koju instalirate.

Započnite klikom Novi, zatim dodajte ime virtualnom uređaju. U Tip padajući izbornik osigurava da je odabran Windows i Verzija, ispravna verzija sustava Windows. Do sada možete pokrenuti gotovo sve, od Windows 3.1.
Klik Sljedeći za nastavak i na sljedećem zaslonu odaberite Veličina memorije za virtualni stroj. Zadana preporučena veličina predložit će se na temelju OS-a koji ste odabrali i hardvera vašeg fizičkog računala.
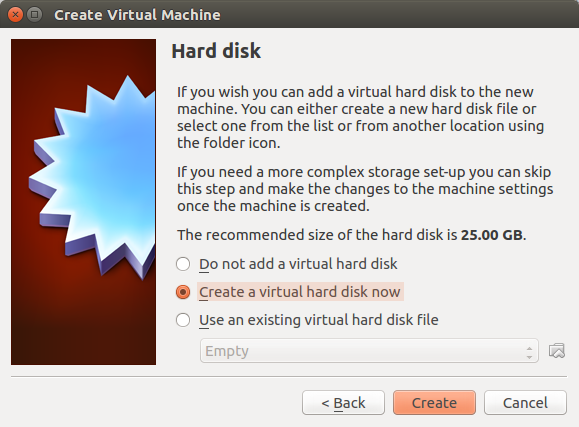
Klik Sljedeći za stvaranje vašeg virtualnog pogona tvrdog diska, ponovno odabir zadanu opciju, osim ako nemate posebno veliku količinu podataka za pokretanje u VM-u.

Jednom završeno, pogodi Stvoriti, a zatim odaberite željenu vrstu datoteke. Ako ćete samo koristiti virtualni tvrdi disk s VirtualBoxom, pritisnite Sljedeći, inače odaberite drugi format prema potrebi. Potom morate odrediti treba li virtualni HDD dinamički rasporediti (tj. Povećava se prema potrebi, do prethodno odabrane gornje granice) ili fiksnu veličinu. U većini ćete slučajeva trebati dinamično.
Klik Sljedeći za nastavak, potvrdite (ili promijenite) naziv datoteke, lokaciju i veličinu, zatim Stvoriti opet za nastavak.
Instaliranje sustava Windows na Linuxu
S konfiguriranim virtualnim strojem - mislite na to kao na stvaranje računala, ali s virtualnim komponentama - sada ste spremni za instaliranje sustava Windows. Bez obzira koristite li disk ili USB stick za isporuku ISO-a, sada je vrijeme za umetanje medija u kojem se nalazi ISO datoteka.

Sada kliknite zeleno Početak strelicu i odaberite mjesto izvornih podataka - instalacijski disk sustava Windows. Klik Početak, zatim pričekajte dok virtualno računalo učita Windows postavke.

Ako ste instalirali Windows prije, trebali biste biti upoznati s tim - ako ne, čarobnjak će vam pomoći u postupku.
Pokrenite Windows i instalirajte softver!
Ako ste ga do sada napravili, gotovi ste. Trebali biste se omogućiti dizanje sustava Windows i instaliranje softvera, bilo putem DVD-a (zahvaljujući alatima VirtualBox), bilo preuzimanjem i instaliranjem.
Sve vaše uobičajene Windows aplikacije trebale bi se izvoditi kao uobičajene, ograničene samo hardverom vašeg računala računala - fizičkim računalom na koje ste instalirali VirtualBox. Korištenje virtualnog stroja vjerojatno je najbolji način za pokretanje aplikacija i igara Windows ako stvari vole Wine i PlayOnLinux 7 načina za igranje starih igara za Windows i DOS na LinuxuIgranje na Linuxu je u porastu, ali ako ne želite svoje računalo pretvoriti u poslužitelj igara, odgovor je na stare igre, retro klasike s Windows platforme. Čitaj više iznevjeriti vas.
Imati Windows VM koji možete jednostavno uključivati i isključivati po vašoj pogodnosti, a pritom nastavljate sa svakodnevnim Linux računalstvom, ogromna je prednost. Ako trebate pokrenuti Windows softver i imati hardver koji podržava virtualizaciju, onda je to sjajno rješenje.
Da li pokrećete Windows u virtualnom stroju na Linuxu? Je li to vaša željena metoda za pokretanje softvera Windows? Recite nam o tome u komentarima!
Christian Cawley je zamjenik urednika za sigurnost, Linux, DIY, programiranje i objašnjene tehnologije. On također proizvodi stvarno korisni podcast i ima veliko iskustvo u podlozi za radnu površinu i softver. Christian koji je suradnik časopisa Linux Format, Christian je majstor koji proizvodi Raspberry Pi, ljubitelj Lego i ljubitelj retro igara.

