Oglas
Postoji nekoliko načina nabavi sadržaj sa svog iOS uređaja u Evernote Ostvarite sadržaj u Evernote brži pomoću ovih iOS aplikacijaAko je Evernote izbornik za vašu digitalnu datoteku, trebali biste znati da su to niz zgodnih iOS aplikacija dizajniranih za dodavanje sadržaja u vaše prijenosne računalice u oblaku bez potrebe za pokretanjem same aplikacije. Čitaj više , ali bilježi aplikaciju nacrti hrpe na naprednim značajkama za izravno slanje teksta pojedinim, označenim Evernoteovim bilježnicama i bilješkama, kao i brzim korištenjem predložaka za pisanje.
Imamo pomno pogledao Skice Apple Notes vs. Microsoft OneNote: Koja je aplikacija za bilježenje najbolja za vas?Ako ste korisnik Maca, možete se zapitati treba li koristiti Apple Notes ili alat koji djeluje na više platformi poput OneNote ili Evernote. Pomoći ćemo vam da donesete tu odluku. Čitaj više prije, ali se još nisu trebali dotaknuti postavljanja prilagođenih radnji u Nacrti kako bi posebno radili s Evernoteom. Postavljanje zahtijeva malo napora, ali ako ste čest Evernote korisnik, ove radnje mogu vam uštedjeti nekoliko taktova i malo gnjavaže.
Kako radi
Nacrti su aplikacije za bilješke koje se mogu koristiti samostalno i s drugim aplikacijama za iOS. Radnje se mogu postaviti za izvoz teksta u pozadini u druge aplikacije, uključujući Twitter, Google+, poruke, Dropbox i poštu. Koristan je i za slanje sadržaja iz iOS međuspremnika drugoj aplikaciji, a da ne morate otvoriti potonju aplikaciju.
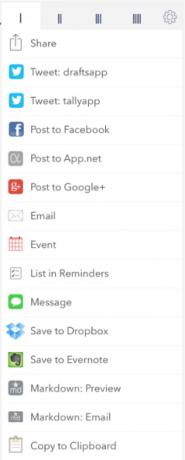
Nacrti se mogu postaviti tako da se otvaraju s praznom stranicom tako da možete odmah započeti tipkati ili lijepiti sadržaj, a zatim jednim dodirom izvesti sadržaj u određenu aplikaciju.
Ponekad kada koristite Evernote potrebno je nekoliko dodira da biste upisali ili zalijepili sadržaj u bilježnicu. Osim toga, ako je vaš Evernote račun prepun isječcima s različitih uređaja, može potrajati neko vrijeme dok se sve sinkronizira s vašeg Evernote računa. Sljedeće radnje rješavaju ove probleme.
Postavljanje radnje Evernote
Skice su unaprijed instalirane radnjom Evernote koja se nalazi dodirom na gornji desni gumb za dijeljenje. Bilo koji sadržaj upisan u trenutnoj bilješci sa skicama može se Evernoteu poslati kao novu napomenu jednostavnim dodirom na Spremi u Evernote radnja.
Sada možemo pogledati kako se ta radnja Evernote postavila u Skice. Dodirnite gornji desni gumb zupčanika u oknu s radnjama, dodirnite Upravljanje radnjama, a zatim otvorite radnju Evernote.
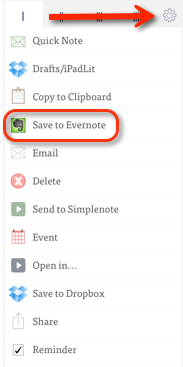
Kao što možete vidjeti na snimci zaslona u nastavku, radnja vam omogućuje da odredite u koje okno želite spremiti radnju, kao i dobiti potvrdu prije nego što se napomene pošalje.
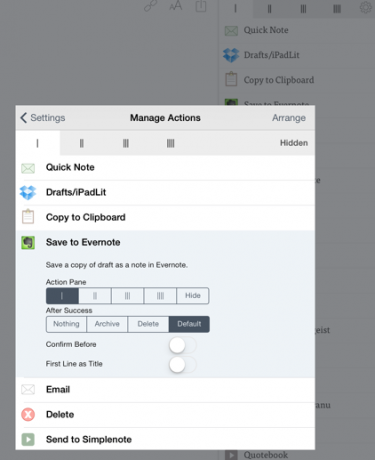
Također možete dopustiti da radnja koristi prvi redak sadržaja kao naslov nove bilješke u Evernoteu. Ovom radnjom nova će se bilješka spremiti u zadanu bilježnicu u Evernoteu. Dodirnite gornji desni gumb za slaganje omogućuje vam da premjestite opciju na vrh snopa kako biste brže pristupili njoj.
Dakle Pošaljite Evernoteu radnja je prilično ravna naprijed; pokušajte i pogledajte kako to funkcionira. Usput, ako to još niste učinili, morat ćete se pomicati kroz postavke i prvo povezati svoj Evernote račun na Skice.
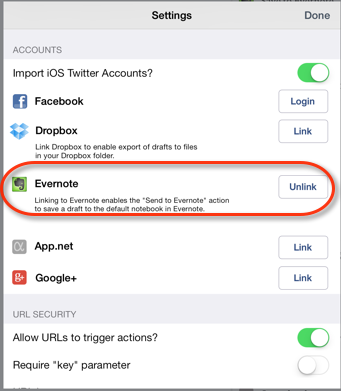
Sada ćemo izraditi prilagođenu radnju koja će vam uštedjeti još nekoliko taktova pri izvozu bilješke u Evernote.
Izrada prilagođene radnje Evernote
Pretpostavimo da na primjer želim stvoriti bilješku u svojoj bilježnici MakeUseOf koju koristim za spremanje ideja o člancima. Umjesto otvaranja Evernotea svaki put kada to želim učiniti, mogu upotrijebiti akciju Nacrti koja mi omogućava da u istu bilješku dodajem ideje. A mogu upotrijebiti još jednu radnju koja će dodavati kopirani tekst u bilješku s idejama jednim pritiskom. Evo kako postaviti prilagođenu radnju.
Dodirnite gornji desni gumb zupčanika u prozoru akcije okno. Pomaknite se prema dolje do Prilagođene akcije odjeljak i dodirnite Evernote akcije, a zatim dodirnite gumb plus da biste stvorili novu radnju.
Zatim navedite naziv radnji. Zamijenite naslovnu oznaku točnim nazivom bilješke kojoj želite dodati bilješku Nacrt. Unesite i točan naziv bilježnice Evernote u koju je spremljena. Prije stvaranja ove akcije, prirodno se moraju stvoriti bilježnica i bilješka.
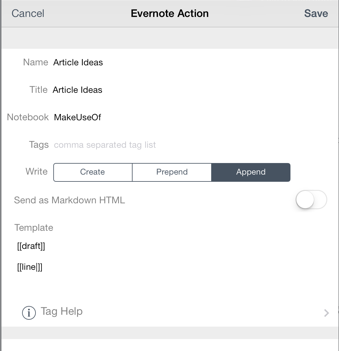
Zatim odaberite dodavanje sadržaja (zalijepljenog iznad postojećih bilješki) ili dodavanja sadržaja (zalijepljenog ispod postojećih bilješki) za ovu radnju.
Ispod mjesta gdje piše predložak, oznaka [[draft]] ubacuje sadržaj koji pišete u bilješku s nacrtima. Dakle, ostavi to kako jest. Zatim dodajte drugu oznaku dodirom gumba Pomoć za oznaku. Kopirajte oznaku [[line | n]]. Zalijepite oznaku "linija" ispod oznake "skice", što će stvoriti razmak između novog i prethodnog sadržaja. To možete vidjeti na gornjoj snimci zaslona.
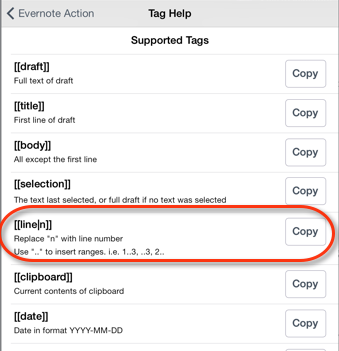
Sada spremite akciju i testirajte je. Nova radnja pojavit će se na dnu okna s radnjama, ali zapamtite da je možete premjestiti na vrh ili u drugo okno.
Zalijepite na Evernote
Druga korisna prilagođena radnja je ona jednostavnog dodavanja (lijepljenja) kopiranog teksta u iOS međuspremnik u naznačenu ili novu bilješku. Ta radnja čak i ne zahtijeva da zalijepite sadržaj na Skice. Jednostavno dodirnite radnju i Skice će kopirati tekst kopirati u vašu naznačenu bilježnicu i bilješku.
Radnja je postavljena kao gore navedena, ali zamijenite oznaku "skica" oznakom [[međuspremnik]] i radnji dodajte drugo ime.
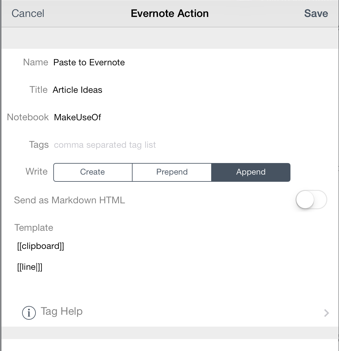
Stavite skice na akciju
Iako postoje i druge aplikacije poput nedavno pregledanog EverMemo-a koji mogu izvesti sadržaj u Evernote, radnje koje smo stvorili u ovaj vodič prikazuje kako se Skice mogu koristiti za prilagođavanje radnji za pojedinačne bilješke i bilježnice koje želite brzo slati sadržaj do.
U postavkama Skice, u odjeljku Prilagođene radnje, možete dodirnuti vezu do Biblioteke radnji skica [Nema više dostupnih] koja sadrži radnje koje su stvorili drugi korisnici Skice. Možete ih uzeti onakvima kakvi jesu ili ih koristiti kao inspiraciju za vlastite postupke.
Javite nam ako vam je ovaj udžbenik koristan i recite nam o ostalim radnjama koje koristite u Nacrtima kako biste obavili posao.
Bakari je slobodni pisac i fotograf. On je dugogodišnji korisnik Maca, ljubitelj jazz glazbe i obiteljski čovjek.


