Oglas
Ažurirala Tina Sieber 26. rujna 2017.
CCleaner je program koji svaki Windows korisnik trebao je biti instaliran Novo računalo? 15 Morate imati Windows aplikacije koje biste trebali prvo instaliratiImate li novo računalo ili ste samo ponovno instalirali Windows? Ove bitne aplikacije, bez obzira na sve, moraju imati neophodan softver za Windows 10! Čitaj više . To je ključna komponenta u čišćenje vašeg računala Najbolji način čišćenja sustava Windows 10: Vodič korak po korakNe znate kako očistiti Windows 10? Evo jasnog detaljnog vodiča za ponovno dobivanje lijepog i urednog računala. Čitaj više , ne košta ništa, a dolazi bez špijunskog softvera ili drugih neželjenih datoteka.
Vjerojatno ste pokrenuli brzo skeniranje s CCleanerom, no stvarno iskorištavate sve što može učiniti? Evo nekoliko trikova kako biste više iskoristili alat.
Odricanje: U rujnu 2017. god. za distribuciju zlonamjernog softvera hakirana je 32-bitna verzija CCleaner za Windows CCleaner je mjesec dana distribuirao zlonamjerni softver CCleaner, popularni sigurnosni softver s kretenom čistom reputacijom, distribuirao je zlonamjerni softver najbolji dio mjeseca. Što znači da trebate ažurirati što prije. Čitaj više . Ako koristite najnoviju verziju CCleanera, na sigurnom ste.
1. Odaberite što CCleaner uklanja
Kada analizirate i pokrenete skeniranje čišćenja, CCleaner odabire neke zadane vrste podataka koje će izbrisati. No, neke od njih ne vrijedi redovito čistiti. Na primjer, cache preglednika može se vremenom izgraditi i koristite puno prostora u sustavima s manjim tvrdim diskovima. Međutim, predmemorija omogućava brz pristup uobičajeno posjećenim web lokacijama, tako da je uklanjanje cijelog vremena štetno.
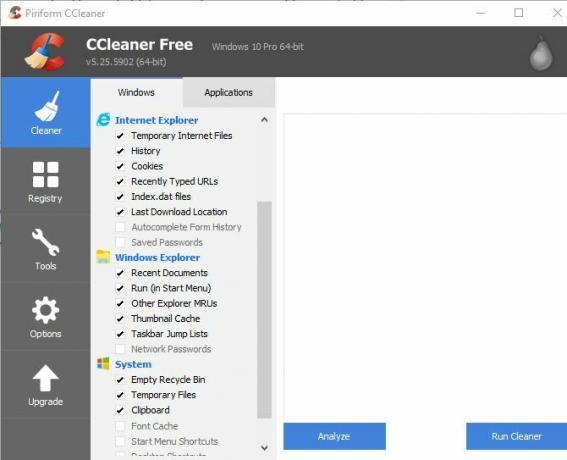
Na Čistač, pogledajte razne kategorije CCleaner vam omogućuje ugađanje. Windows zaglavlje sadrži unose za Edge i Internet Explorer, File Explorer i ostale elemente sustava kao što su datoteke dnevnika. Prijave zaglavlje omogućuje brisanje podataka preglednika, kao i razne uslužne programe koje ste mogli instalirati kao što su Foxit Reader, Office, 7-Zip i još mnogo toga.
Pregledajte ove stavke i poništite odabir svega što ne želite da CCleaner ukloni. Ako ti često se kretati putem Kako izvući maksimum iz programa Windows 10 File ExplorerWindows File Explorer jedna je od najnižih značajki sustava Windows 10. Ovdje smo pokazali kako upravljati i kontrolirati Windows 10 File Explorer odozdo prema gore i otkrivati značajke koje nikada ... Čitaj više Nedavni dokumenti stranici u File Exploreru, ne vrijedi pohranjivanje sitnica koje ste spremili uklanjanjem.
2. Uklonite stavke izbornika za pokretanje i kontekst
Kad god instalirate softver, često se postavlja pri pokretanju i dodaje unos u izbornik desne tipke. U teoriji to su korisni, ali imaju previše stavki za pokretanje može usporiti Uklonite stavke pokretanja sustava Windows da biste besplatno popravili svoje sporo računaloProgrami koji se pokreću pri pokretanju mogu utjecati na brzinu pokretanja sustava Windows i na ukupne performanse vašeg računala. Popravite svoje sporo računalo uklanjanjem aplikacija s automatskog pokretanja. Pokazujemo vam kako ih sve možete uhvatiti. Čitaj više vaš sustav i neuredan kontekstni izbornik više frustriraju nego pomažu.
CCleaner vam omogućuje jednostavno uređivanje obaju ovih popisa. Otvori alat i odaberite karticu Stavljanje u pogon opcija. Ovdje možete vidjeti programe za pokretanje ispod Windows, kao i Kontekstni izbornik predmeta pa čak i Planirani zadaci. Kliknite unos koji ne želite, a zatim kliknite Onemogući gumb na desnoj strani. Ne bi se smjelo Izbrisati nešto osim ako niste sigurni da vam to ne treba.
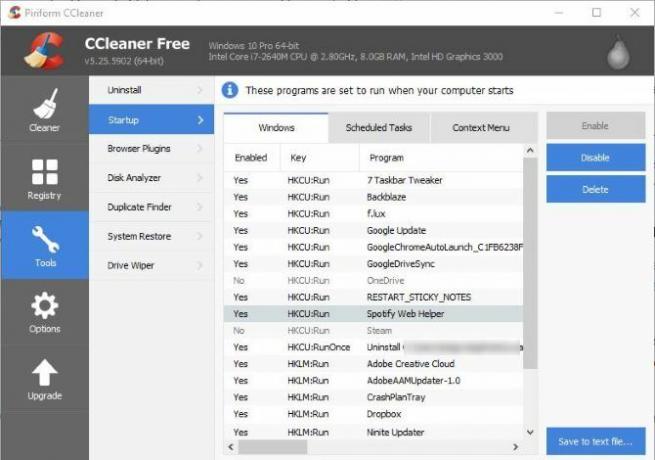
Da biste zadržali kopiju svega što imate na ovim popisima, pritisnite Ctrl + A za odabir svih stavki i kliknite gumb Spremi u datoteku teksta dugme. Ako niste sigurni što je unos, kliknite desnom tipkom miša i odaberite Otvori mapu koja sadrži pronaći izvor.
Ako niste sigurni koje stavke treba ukloniti, pogledajte gornje stavke koje vam nisu potrebne pri pokretanju 10 programa pokretanja koje možete sigurno onemogućiti za ubrzanje sustava WindowsDizanje računala polako? Vjerojatno imate previše programa koji se pokreću pri pokretanju. Evo kako onemogućiti pokretanje programa u sustavu Windows. Čitaj više . Nakon što uklonite beskorisne unose, trebali biste pojačati kontekstni izbornik dodavanjem velikih prečaca Kako dodati i ukloniti unose iz izbornika Windows desnom tipkom mišaSvi vole prečace. U međuvremenu, vaš kontekstni izbornik pretrpan je zapisima koje nikada ne dodirnete. Pokazat ćemo vam kako prilagoditi izbornik desnog klika pomoću prečaca koje zapravo želite koristiti. Čitaj više .
3. Pronađite duplicirane datoteke
Dvostruke datoteke su bol. Ne samo da troše prostor, mogu vas zbuniti ako uredite jednu datoteku, a zatim otvorite drugu i zapitajte se kamo su promjene krenule. Za borbu protiv toga upotrijebite CCleaner-ov alat za pronađite dodatne kopije i uklonite ih.
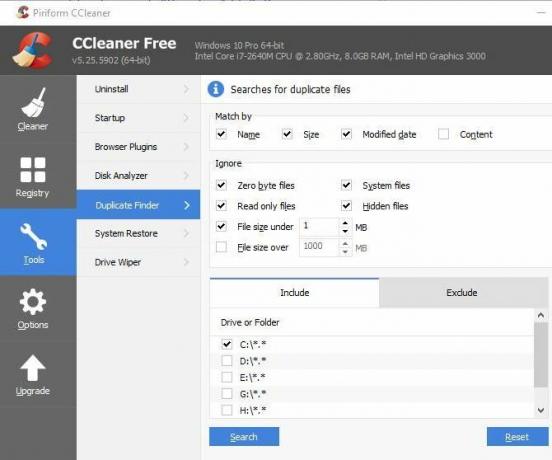
Kreni prema Alati> Duplikator pretraživača početi. Ovdje možete odrediti kriterije, kao što su ograničavanje veličine datoteka, preskakanje skrivenih i sistemskih datoteka (što je sigurna ideja) i samo pretraživanje određenih pogona. Alat podrazumijeva dvostruke datoteke kao one s identičnim imenom, veličinom datoteke i datumom izmjene. Također možete provjeriti Sadržaj okvir za dodatno ograničenje utakmica.
Jednom kada kliknete traži, popis će se popuniti. Budite oprezni s brisanjem tih neiskorištenih datoteka; držite se uklanjanja vlastitih dokumenata i videozapisa i izbjegavajte uklanjanje DLL-ova ili drugih podataka koje koriste programi.
4. Obrišite slobodni prostor s Diska
Kada kliknete Izbrisati na datoteci u sustavu Windows ona nestaje s vašeg prikaza. Ali ta je datoteka neko vrijeme nakon brisanja još uvijek na tvrdom disku. Windows mjesto na kojem su ti podaci pohranjeni označava kao slobodan prostor spreman za nove informacije, tako da dok se to ne dogodi, možete oporavite staru datoteku s pravim softverom.
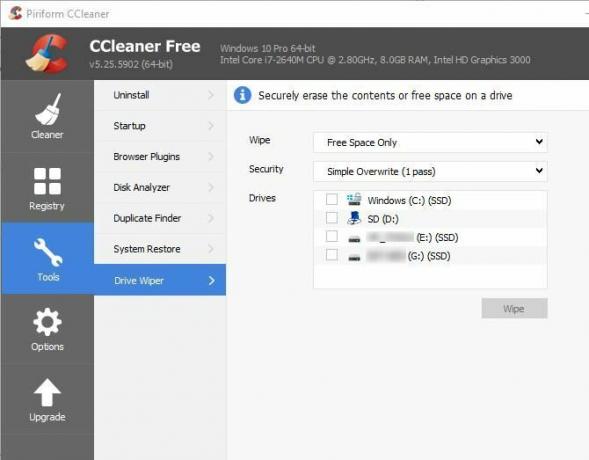
CCleaner nudi alat za sigurno izbrisati podatke s tvrdog diska Kako sigurno izbrisati datoteke s tvrdog diska ili SSD-a u sustavu WindowsJeste li znali da se datoteke zapravo nikada ne brišu? Zbog toga se mogu oporaviti; od vas ili nekog drugog. Ako se zbog toga osjećate nelagodno, naučite kako sigurno izbrisati datoteke. Čitaj više tako da mu drugi ne mogu pristupiti. Posjetiti Alati> Pogon brisača da mu se pristupi. Pod, ispod Brisanje, Izaberi Samo slobodni prostor. Jednostavno prepisivanje u većini slučajeva, ali možete to učiniti Napredno prepisati s tri prolaza ako želite. Odaberite pogone na kojima želite to obaviti i kliknite Brisanje. Imajte na umu da će to potrajati neko vrijeme, tako da ne biste trebali koristiti svoje računalo dok se radi.
Brisanje slobodnog prostora uopće neće utjecati na sadržaj vašeg pogona, ali će spriječiti vraćanje prethodno izbrisanih datoteka. Ako želiš potpuno izbrisati pogon 4 načina za potpuno brisanje tvrdog diskaKada prodajete staro računalo ili HDD ili čak i ako ga samo želite odložiti, sigurno je brisanje svega na tvrdom disku vrlo važno. Ali kako to učiniti? Čitaj više , Izaberi Cijeli pogon pored Brisanje. Ovo će nepovratno uništiti sve podatke na disku, zato ih koristite s oprezom! Radi sigurnosti ne možete pokrenuti ovaj postupak na Windows disku, ali izvrstan je za brisanje vanjskih pogona.
5. Analizirajte svoj prostor na disku
Iako CCleaner može osloboditi dobar dio prostora za vas, velike su šanse da najveći dio prostora na vašem računalu zauzimaju vaše datoteke i instalirani programi. Tamo su nekoliko alata za vizualizaciju upotrebe diska, ali CCleaner ima svoje ugrađeno pravo Najbolji alat za čišćenje Windows dobiva analizator diskaSada možete učinkovitije očistiti sranje pomoću CCleaner v5. Nova značajka analizatora diska otkriva koje datoteke guštaju prostor. Pogledajte kako dopunjuje provjerene alate CCleaner za uklanjanje smeća. Čitaj više .
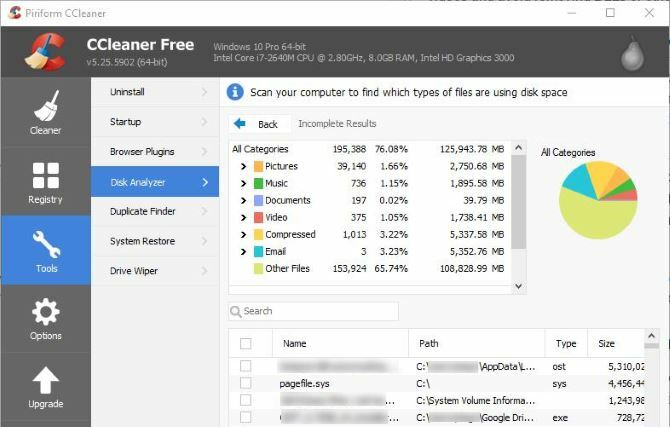
Pogledajte na Alati> Disk analizator. Navedite koje datoteke želite da se analiziraju i koje se žele analizirati i dajte im minutu za obradu. Tada ćete vidjeti ne samo koje vrste datoteka zauzimaju najviše prostora na vašem računalu, već i koje su najveće. Možete desnom tipkom miša kliknuti bilo koju datoteku i odabrati Otvori mapu koja sadrži pregledati i izbrisati ako je potrebno.
6. Zadržite važne kolačiće
Kad izbrišete podatke preglednika, kolačići su jedna od stavki koje CCleaner može ukloniti. Vjerojatno s tim nemate problema praćenje kolačića kroz prozor, ali uklanjanje kolačića iz e-pošte ili društvenih računa znači da se morate ponovno prijaviti u njih. Kreni prema Opcije> Kolačići u CCleaner-u da to riješi.
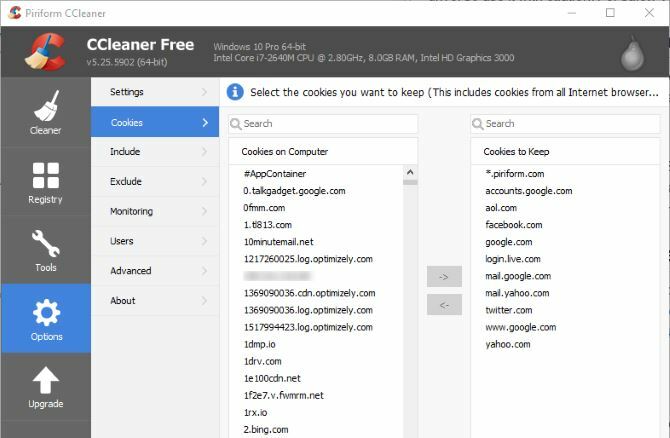
Lijeva ploča prikazuje svaki kolačić na vašem računalu, dok desna navodi kolačiće koje CCleaner ne briše. Pomičite se po (vjerojatno masivnom) popisu i dvokliknite bilo koju web lokaciju kako biste je dodali na Zadržati popis. Da biste dobili pomoć, desnom tipkom miša kliknite lijevu stranu i kliknite Inteligentno skeniranje - CCleaner će automatski pronaći kolačiće za web lokacije poput Googlea i AOL i premjestiti ih na Zadržati strana. Možete ih ukloniti ako ostane onaj koji ne želite.
Koji su vaši najbolji trikovi za CCleaner?
CCleaner ima puno više funkcionalnosti nego što mislite. Neke njegove značajke, poput automatskog čišćenja prema rasporedu, dostupne su samo u verziji 25 $ Pro. Međutim, lako možete postavi CCleaner na raspored 4 dosadne zadatke koje možete automatizirati pomoću programa Windows Task SchedulerVaše vrijeme je previše vrijedno da biste ga izgubili s ponavljajućim zadacima. Dopustite da vam pokažemo kako automatizirati i zakazati zadatke. Imamo i nekoliko sjajnih primjera. Čitaj više ručno besplatno. Ne morate platiti za tonu moćnih značajki u jednom velikom uslužnom programu. Počnite koristiti CCleaner u svom punom potencijalu već danas!
Imate Android telefon? Saznati što CCleaner može učiniti na vašem pametnom telefonu CCleaner je sada na Androidu: no je li to fenomenalno kao Windows Cleaner?Jedan od najboljih Windows programa, CCleaner, konačno se probio na Google Android. Treba li ga dobiti? Čitaj više .
Korisnici Power CCleaner-a, želimo vas čuti! Koji su vaši najbolji skriveni trikovi? Podijelite ih s nama ostavljajući komentar!
Kreditna slika: Yuravector putem Shutterstock.com
Ben je zamjenik urednika i sponzorirani menadžer postova na MakeUseOf. Ima B.S. na Računalnim informacijskim sustavima s Grove City Collegea, gdje je diplomirao na Cum Laudeu i s odlikovanjem na njegovom majoru. Uživa u pomaganju drugima te strastveno gleda na videoigre.


