Oglas
Isključuje li se vaše Windows računalo bez upozorenja? Ili se ruši svaki put kad ga pokušate probuditi iz stanja spavanja? Na vašem računalu može doći do kvara napajanja zbog kojeg se ruši bez upozorenja.
Izdanje, poznato kao Pogreška kernel-Power-a, naizgled se pojavljuje bez razloga, ipak je kritično pitanje sustava.
Evo kako možete popraviti ID kernel-Power ID 41 i zaustaviti rušenje vašeg računala.
Što je kritična pogreška kernela?
Kritična pogreška Kernel-Power sistemska je greška koja uzrokuje rušenje vašeg sustava. Pogreška se može pokrenuti pod nizom okolnosti, mada se sve odnose na problem napajanja.
Međutim, problem Kernel-Power ne znači uvijek problem napajanja, već problem hardvera vašeg sustava koji uzrokuje kvar napajanja, a zauzvrat, vaš sustav će se srušiti.
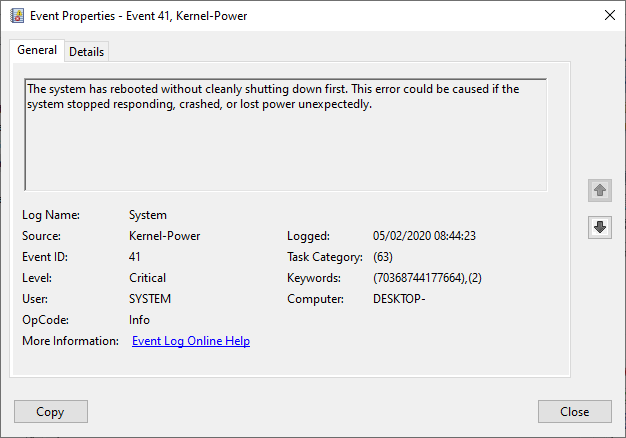
Kritična pogreška Kernel-Power povezana je s ID-om događaja 41. Nadalje, Kernel-Power ID događaja 41 prate ključne riječi (70368744177664),(2), koji možete koristiti za precizno otkrivanje problema s pogreškama.
Dakle, što uzrokuje pogrešku Kernel-Power 41?
Iako je to uobičajeni kod pogreške greške isključivanja, postoji nekoliko uobičajenih uzroka uz jednostavne popravke:
- Ažurirajte Windows 10
- Onemogućite Windows 10 brzo pokretanje
- Ponovno postavite RAM i grafičku karticu
- Pokrenite CHKDSK i SFC
- Ispitajte neispravan PSU
Uzmimo ove ispravke korak po korak i riješimo grešku u sustavu Windows 10 Kernel-Power.
1. Ažurirajte Windows 10
Provjerite je li Windows 10 ažuriran. Microsoft često objavljuje ažuriranja za Windows 10, ispravljajući bugove i druge probleme. Vaša kritična pogreška Kernel-Power mogla je proizaći iz pogreške koja ima ispravku u ažuriranju.
tisak Windows Key + I, tip Ažuriraj u polju za pretraživanje i odaberite Provjerite ima li ažuriranja. Ako čeka ažuriranje, preuzmite ga i instalirajte, a zatim ponovno pokrenite sustav.
2. Onemogućite Windows 10 brzo pokretanje
Brzo pokretanje sustava Windows 10 hibridni je način mirovanja koji omogućuje da se računalo ekstremno brzo pokrene. Windows 10 omogućava brzo pokretanje kao zadanu postavku tijekom instalacije. Ako omogućite brzo pokretanje, vaše računalo se ne isključuje u potpunosti.
Ulazi u sredinu koja kombinira potpuno isključivanje s hibernacijskim načinom, čime se štedi posljednje stanje stroja kako bi se omogućilo da odmah počnete raditi.
No, za razliku od načina potpune hibernacije, kada se vratite na Windows 10, to je poput pokretanja stroja od nule. Nema otvorenih prozora i vaše prethodne aplikacije nisu otvorene itd.
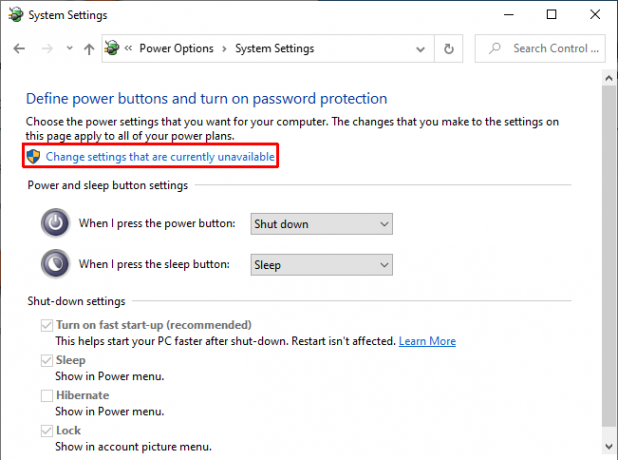
Da biste onemogućili brzo pokretanje, utipkajte skup snage zatim na traci za pretraživanje izbornika Start odaberite i Odaberite plan napajanja.
Sada odaberite Odaberite što rade tipke za napajanje, a zatim slijedi Promijenite postavke koje su trenutno nedostupne.
Poništite Uključite brzo pokretanje i udari Spremi promjene.
3. Ponovno postavite RAM i grafičku karticu
Neki korisnici prijavljuju svoje pogreške kernel-Power 41 nakon ponovnog postavljanja RAM-a i grafičke kartice (GPU).
Trebat ćete unijeti kućište vašeg računala ili prijenosnog računala da biste ponovo postavili hardver. Imajte na umu da to u nekim slučajevima poništava jamstvo proizvođača, pa budite oprezni.
4. Pokrenite CHKDSK i SFC
CHKDSK je alat sustava Windows koji možete koristiti za provjeru datotečnog sustava Windows 10. Možete dodati određene opcije za pronalaženje i ispravljanje grešaka dok alat radi. Pokrenite ga iz naredbenog retka i koristite skeniranje CHKDSK kako biste pronašli problem i riješili svoj stroj.
- Tip naredbeni redak na traci za pretraživanje izbornika Start, a zatim desnom tipkom miša kliknite najbolje podudaranje i odaberite Pokreni kao administrator. (Ili pritisnite Windows tipka + X, zatim odaberite Naredbeni redak (administrator) s izbornika.)
- Dalje upišite chkdsk / r i pritisnite Enter. Naredba će skenirati vaš sustav radi pogrešaka i popraviti probleme na putu.
Ako CHKDSK ne pronađe nijednu grešku, pokrenite provjeru sistemske datoteke sustava Windows (SFC). Provjera sistemske datoteke je još jedan Windows sistemski alat pomoću kojeg možete provjeriti nedostajuće ili oštećene sistemske datoteke sustava Windows.
U slučaju da se pitate, razlika između CHKDSK i SFC je opseg skeniranja. CHKDSK skenira čitav vaš pogon zbog pogrešaka, dok SFC posebno skenira vaše Windows sistemske datoteke.
No, prije pokretanja SFC naredbe, najbolje je provjeriti je li ona potpuno funkcionalna.
DISM zalaže se za servisiranje i upravljanje slikama implementacije. DISM je integrirani uslužni program Windows sa širokim spektrom funkcija. U ovom slučaju Naredba DISM Restorehealth Kako popraviti oštećenu instalaciju sustava Windows 10Korupcija sustava je najgore što se moglo dogoditi vašoj instalaciji sustava Windows. Pokazujemo vam kako vratiti Windows 10 na put kada pate od BSOD-a, pogrešaka vozača ili drugih neobjašnjivih problema. Čitaj više osigurava da će naša sljedeća ispravka ispravno raditi.
Izvršite sljedeće korake.
- Tip Naredbeni redak (administrator)na traci izbornika Start, a zatim desnom tipkom miša kliknite i odaberite Pokreni kao administrator za otvaranje povišenog zapovjednog reda.
- Upišite sljedeću naredbu i pritisnite Enter: DISM / na mreži / čišćenje-slika / vraćanje zdravlja
- Pričekajte da se naredba dovrši. Proces može trajati do 20 minuta, ovisno o zdravlju vašeg sustava. Čini se da je postupak zaglavio u određenim trenucima, ali pričekajte da se dovrši.
- Kad se postupak dovrši, utipkajte sfc / scannow i pritisnite Enter.
5. Ispitivanje neispravnog PSU s OCCT
Ispitivanje hardverskih grešaka s uređajem za napajanje nije jednostavno ako nemate odgovarajući hardver. PSU možete provjeriti pomoću multimetra ili namjenskog PSU alata za testiranje.
Većina alata za provjeru PSU-a temeljenih na softveru ne može pružiti točno očitanje da li PSU ispravno radi.
U tom slučaju, predlažem vam da pokušate testiranje softvera PSU OCCT, besplatan alat za testiranje otpornosti na CPU / GPU / PSU. OCCT stres testira vaš CPU, GPU i matičnu ploču, a tijekom postupka možete otkriti bilo kakve pogreške na uređaju za napajanje.
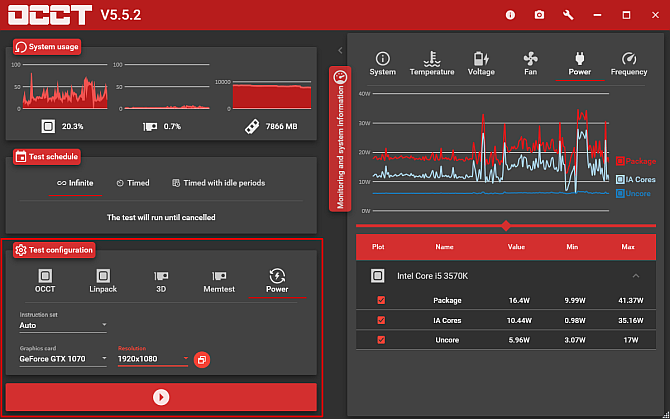
Otvori OCCT. Pod, ispod Konfiguracija testa, Odaberi Vlast. Odaberite grafičku karticu, a zatim postavite razlučivost na 1920 × 1080. Spremite bilo koji posao i zatvorite sve druge otvorene programe na vašem sustavu. Kada ste spremni, pritisnite veliku ikonu crvene igre u OCCT-u da biste započeli test testa.
Programer za OCCT kaže da se „Većina grešaka otkriva u prvih 5 minuta. Međutim, preporučujem vam da napravite barem jedan sat dug test samo da biste bili sigurni. "
Nakon što test završi, OCCT proizvodi dnevnik koji ističe sve potencijalne pogreške PSU-a (ili s drugim hardverom!).
Preuzimanje datoteka: OCCT za Windows (Besplatno)
Popravak kritične pogreške kernela-napajanja 41
Jedan od tih pet ispravka dovest će vas do vašeg zdravstvenog stanja Windows 10. Možda ćete morati isprobati kombinaciju ispravki da zaustavite kritičnu pogrešku Kernel-Power. Poništavanje hardvera i ažuriranje sustava Windows 10 za mene su izliječili problem.
Imate li još uvijek slučajnih rušenja? Morate provjeriti ovi savjeti, trikovi i ispravci za ispravljanje pogrešaka na plavom zaslonu sustava Windows 11 savjeta koji će vam pomoći da popravite pogrešku na plavom zaslonu sustava WindowsŠto je plavi ekran u sustavu Windows? Kako popraviti pogreške na plavom zaslonu? Evo nekoliko rješenja za ovaj uobičajeni problem sa sustavom Windows. Čitaj više .
Gavin je stariji pisac za MUO. Također je urednik i SEO Manager za sestrino kripto fokusirano web mjesto MakeUseOf, Blocks Decoded. Ima BA (Hons) suvremeno pisanje s digitalnim umjetničkim praksama koje su pljačkale s Devonskih brda, kao i više od desetljeća profesionalnog pisanja. Uživa u velikim količinama čaja.