Oglas
Ako ste prebacili sa Safarija na Chrome na svom iPhoneu, vidjet ćete da je izgled posve drugačiji od onoga na što ste navikli. Nije vam teško pronaći put u Chromeu, ali ipak će vam biti korisni sljedeći savjeti.
Bilješka: Alatna traka Chrome nalazi se pri dnu u portretnom načinu, a na vrhu u pejzažnom načinu. U nastavku koristimo portretni način rada.
1. Dodajte web stranice na popis za čitanje
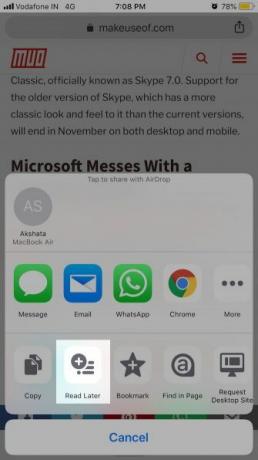

Chrome ima popis čitanja u stilu Safarija koji vam omogućuje spremite web stranice za kasnije čitanje. Kako biste dodali web stranicu na ovaj popis, kad stranica bude aktivna, dodirnite Udio gumb u adresnoj traci, a zatim Pročitajte kasnije u Udio izbornik.
Opcija se također pojavljuje u prozoru Više mogućnosti izbornika (potražite ikonu elipse na alatnoj traci). U ovom izborniku pronaći ćete Popis za čitanje opcija također. Dovodi do popisa web stranica koje ste spremili za kasnije.
Chrome vam također omogućuje dodavanje web stranica iz drugih aplikacija na vašem iPhoneu na svoj Chrome Reading List. Za pristup
Pročitajte kasnije opciju unutar druge aplikacije, morate je omogućiti Krom u aplikaciji Udio izbornik. Ako vam je potrebna pomoć u ovom koraku, zavirite naši savjeti za savladavanje i proširenje iPhonea Udio izbornik.Jednom kada napravite potrebnu promjenu i odaberite Krom tijekom dijeljenja veze, Pročitajte kasnije pojavljuje se opcija.
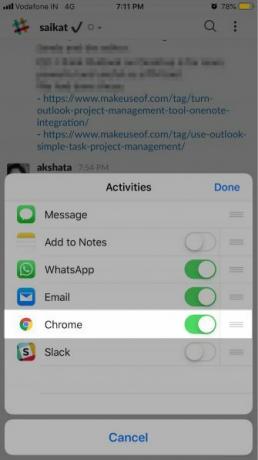
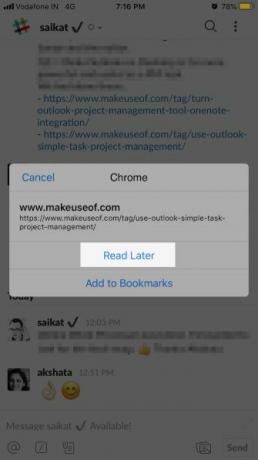
Šteta je što Chrome nije implementirao prikaz „čitača“ kako bi vam pružio skinuću verziju web stranica za lakše čitanje.
2. Prelazite karticama, ponovno učitajte stranice i još više pomoću pokreta

Chrome vaše postupke preglednika koji se najviše koriste bez poteškoća bez gesta. Mijenjanje kartica jednostavno je poput prebacivanja napred-nazad preko adresne trake.
(Ako želite skočiti na određenu karticu, morat ćete upotrijebiti gumb prikaza kartice ili gumb za prebacivanje kartica skriven iza ikone broja na alatnoj traci. Taj se broj odnosi na broj otvorenih kartica.)
Da biste ponovo učitali web stranicu, sve što morate učiniti je spustiti stranicu i otpustiti je Ponovno učitati pojavi se gumb. Vidi Nova kartica i Zatvori karticu gumbe pokraj Ponovno učitati? Možete ih odabrati ovom gestom tako da prije puštanja prsta povučete lijevo ili desno.
Također imate mogućnost prelaska prstom kroz povijest aktivne kartice. Pomaknite prstima s lijevog ruba zaslona da biste se vratili natrag na jednu stranicu, a s desnog na ivicu ako želite ići naprijed.
Usput, evo vam zašto biste trebali koristiti geste preglednika na prvom mjestu.
3. Pretražujte svojim glasom
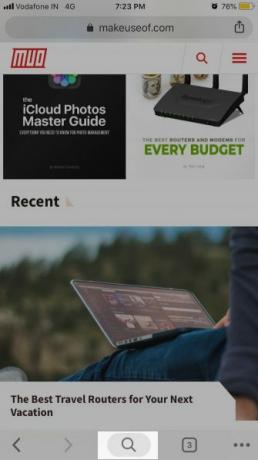

Nakon što otvorite novu karticu, dodirnite gumb mikrofona ugrađen u okvir za pretraživanje na početnoj stranici. Sada možete tražiti od Googlea da pronađe web adrese i traži ključne riječi pomoću vašeg glasa Glasovna pretraga značajka.
Naravno, da bi značajka funkcionirala, morat ćete najprije odobriti mikrofon pristup Chromeu. Učinite to bilo kada se od vas zatraži ili Postavke> Chrome.
Ako već imate učitanu web stranicu, možete pokrenuti glasovno pretraživanje putem traži gumb smješten u sredini na alatnoj traci. Dodirnite taj gumb i trebali biste vidjeti gumb mikrofona iznad tipkovnice koja iskače. U pejzažnom načinu, gumb mikrofona pojavljuje se izravno u adresnoj traci.
Možete pokrenuti i glasovnu pretragu s treće lokacije, što ćemo kasnije obraditi.
4. Skenirajte QR kodove
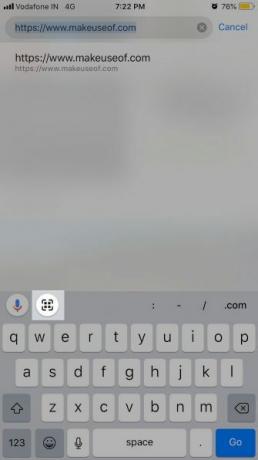
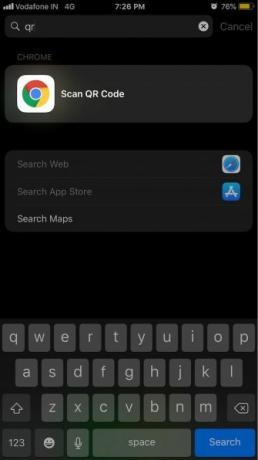
Aplikacija Novčanik na vašem telefonu omogućuje vam skeniranje QR kodova, a isto tako i bilješke. No, Chrome malo ubrzava ovu radnju ugrađenom funkcijom skeniranja QR koda.
Skeniraj QR kod gumb je skriven iza prozora traži dugme. (Naći ćete ga pored Glasovna pretraga ili gumb mikrofona koje smo gore spomenuli.) Iako to nije najbrži način za pokretanje skeniranja koda. Isprobajte Potragu u centru pažnje qr i vidjet ćete Skeniraj QR kod kao gornji rezultat.
Još bolje, zadržite Skeniraj QR kod gumb pri ruci s Brze akcije widget o kojem ćemo govoriti u sljedećem odjeljku.
5. Dodajte brze radnje u današnji izbornik
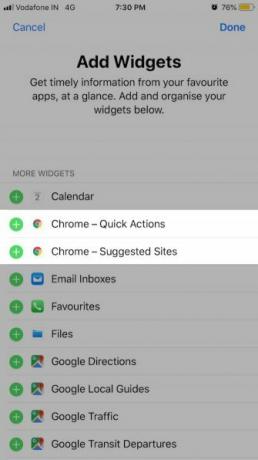
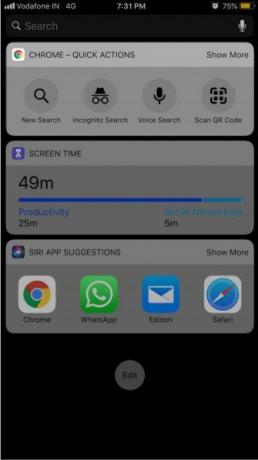
Kad instalirate Chrome, on donosi nekoliko korisnih widgeta na telefon vašeg telefona Danas izbornik: Brze akcije i Predložene stranice.
S prvim widgetom možete brzo pokrenuti novu pretragu. Uz to možete pokrenuti funkciju skeniranja QR koda, glasovnu pretragu i anonimno pretraživanje.
Naravno, da biste koristili ove funkcije, morat ćete ih dodati Brze akcije widget za Danas izbornik. Da biste to učinili, prvo dodirnite Uredi gumb u Danas izbornik. Zatim dodirnite zeleni gumb "plus" pokraj Chrome - Brze akcije a onda je Sastavljeno gumb za zamotavanje.
6. Pogledajte kartice otvorene na drugim uređajima
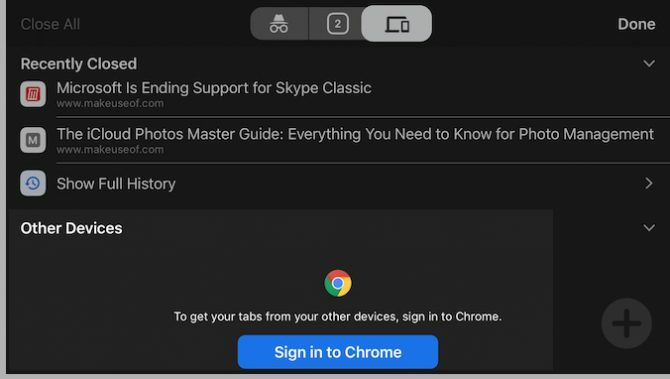
Ako uđete u prekidač kartica i prelazite prstom ulijevo prema Nedavne kartice U odjeljku pronaći ćete popis kartica koje ste nedavno zatvorili. I ispod ovog popisa vidjet ćete sve kartice na otvorenim uređajima.
Da biste pogledali sadržaj drugog popisa, morat ćete se prijaviti u Chrome sa svojim Google vjerodajnicama - vidjet ćete upit za to. Ovaj je popis zgodan kad niste na radnoj površini ili prijenosnom računalu i želite brzi pristup kartici koju ste pregledavali na tom uređaju.
Možete pristupiti i Nedavne kartice odjeljak s drugog mjesta: the Više mogućnosti izbornik.
7. Koristite 3D Touch akcije
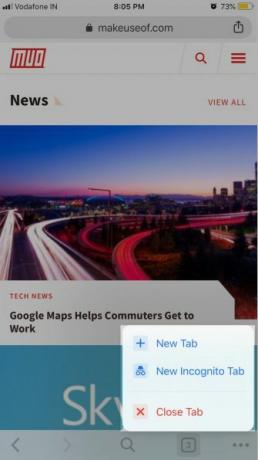

Ako vaš telefon podržava 3D Touch, možete „dugo pritisnuti“ svoj put do nekoliko važnih akcija.
Za početak otvorite novu karticu (čak i anonimnu) ili zatvorite aktivnu pritiskom na gumb prebacivača na alatnoj traci.
Sada pokušajte pritisnuti Više mogućnosti dugme. Kad to učinite, možete pomaknuti prst prema gore i dolje po izborniku kako biste istaknuli bilo koju opciju, a zatim otpustili prst da biste ga odabrali.
Pritisak na traži gumb na alatnoj traci omogućuje vam brz pristup Glasovna pretraga i Skeniraj QR kod opcije.
Želite li skočiti s trenutne kartice na stranicu koju ste posjetili prije? Pritisnite lijevu strelicu (ili tipku leđa gumb) na alatnoj traci da biste otkrili povijest kartice, a zatim dodirnite potrebnu web stranicu. Isto tako, pritisnite strelicu desno i odaberite unos za pomicanje prema naprijed.
Također možete pritisnuti i Udio gumb u adresnoj traci za otkrivanje Kopirati i Zalijepite i idite opcije.
Chrome vs. Safari na iPhoneu: Zašto ne oboje?
Ratovi u preglednicima su besmisleni. Ne postoji pravilo koje kaže da se morate pridržavati jednog preglednika. Ako odlučite upotrebljavati Chrome kao i Safari, morat ćete svladati i jedno i drugo. Ako razmišljate o još jednoj mogućnosti, pogledajte našu Usporedba preglednika iPhone Koji je najbolji preglednik za iPhone? 7 aplikacija u usporedbiSafari je fini preglednik za iPhone, ali to nije jedina opcija. Provjerite najbolje preglednike iOS za nešto bolje. Čitaj više .
Uz ove Chrome savjete, ne propustite ni ove bitni Safari savjeti za korisnike iPhonea 15 osnovnih Safari iOS Savjeti i trikovi za korisnike iPhoneaIznenađujući broj korisnih radnji Safarija na iOS-u skriven je iza dugačkih pritiska, gesta i 3D Touch-a. Čitaj više .
Akshata se obučio za ručno testiranje, animaciju i UX dizajn prije nego što se usredotočio na tehnologiju i pisanje. Ovo je spojilo dvije omiljene aktivnosti - pronalaženje smisla za sustave i pojednostavljivanje žargona. Na MakeUseOf-u Akshata piše o tome kako najbolje iskoristiti svoje Apple uređaje.


