Oglas
Google Chrome Jednostavan vodič za Google ChromeOvaj korisnički priručnik za Chrome prikazuje sve što trebate znati o pregledniku Google Chrome. Obuhvaća osnove upotrebe preglednika Google Chrome koje su važne za početnike. Čitaj više preglednik je brz i jednostavan za korištenje jednostavnog i minimalističkog dizajna. Tijekom godina dodane su mnoge mogućnosti kako bi vam pregledavanje bilo lakše i ugodnije.
Danas ćemo opisati savjete korisnika napajanja radi iskorištavanja Chromeovih značajki i nekih proširenja koja će proširiti Chromeovu funkcionalnost.
1. Isprobajte Chromeove eksperimentalne značajke
Chrome sadrži mnogo eksperimentalne značajke 12 najboljih Chrome oznaka za nadogradnju vašeg iskustva pregledavanjaChromeov izbornik Zastave je izvrsno mjesto za pronalaženje super eksperimentalnih značajki. Evo najboljih Chrome zastava koje možete provjeriti. Čitaj više koje nisu omogućene prema zadanim postavkama. To su značajke koje se isprobavaju i neke se mogu pretvoriti u glavni program preglednika.
Ove eksperimentalne značajke ili zastave možda neće raditi savršeno i mogu se ukloniti u bilo kojem trenutku. Ako uzrokuju probleme u Chromeu, isključite sve oznake koje ste omogućili. To bi trebalo vratiti stvari u normalu. Možete koristiti Vrati sve na zadane vrijednosti gumb na vrhu stranice chrome: // zastave da biste istovremeno promijenili sve zastavice na njihove zadane postavke.
Nekoliko savjeta u ovom članku uključuju promjenu zastava, tako da naš prvi savjet pokazuje kako pristupiti njima.
- Upišite "chrome: // flags" u adresnu traku i pritisnite Enter.
- Koristiti Pretražite zastave okvir za pronalaženje zastave koju želite promijeniti.
- Svaka zastava ima oznaku pomoću koje možete brzo pristupiti toj zastavi. Na primjer, the Spremi stranicu kao MHTML zastavi se može izravno pristupiti upisivanjem „chrome: // flags / # save-page-as-mhtml“ u adresnu traku.
- Odaberite opciju s padajućeg popisa kako biste omogućili zastavu ili promijenili postavku.
- Nakon što promijenite postavku na zastavi, dodirnite ikonu Ponovo pokrenite gumb koji se prikazuje na dnu zaslona da biste dovršili primjenu promjene. Neke će zastave možda zahtijevati da ponovno pokrenete Chrome više puta kako bi promjena stupila na snagu.
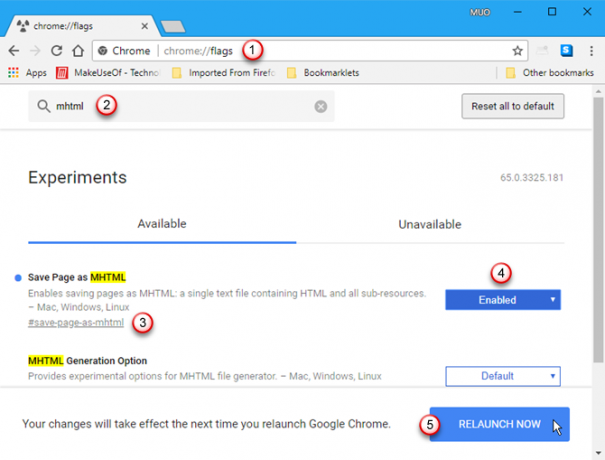
2. Sprječava automatsku reprodukciju videozapisa
Mrzite li to kada se videozapisi automatski reproduciraju kada otvorite web stranicu u Chromeu? U Chromu postoji eksperimentalna značajka koja može zahtijevati intervenciju korisnika za reprodukciju videozapisa na web stranicama.
- U adresnu traku upišite "chrome: // flags" i pritisnite Unesi.
- U okvir za pretraživanje na vrhu stranice upišite "autoplay". Pravila automatskog igranja u rezultatima se prikazuje zastava.
- izabrati Potrebna je aktivacija korisnika dokumenta s padajućeg popisa.
- Klik Ponovo pokrenite kako bi promjena stupila na snagu.
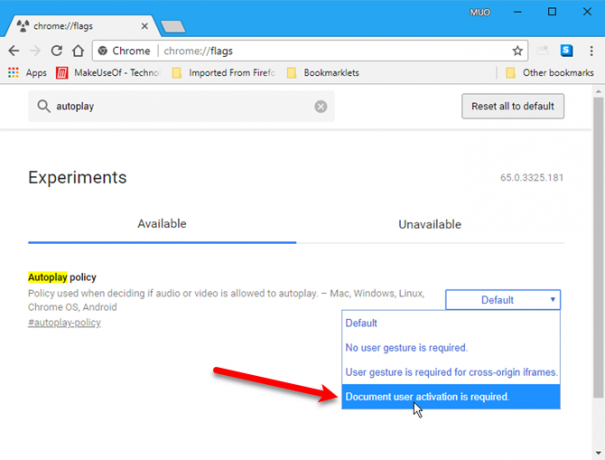
Ako odlučite da želite da se videozapisi automatski ponovno reproduciraju, vratite se na Pravila automatskog igranja zastavu i odaberite Zadano s padajućeg popisa. Ponovo pokrenite Chrome.
Postoje i neka proširenja koja omogućavaju onemogućavanje automatske reprodukcije videozapisa u Chromeu:
- AutoplayStopper - Sprječava da se Flash i HTML5 videozapisi automatski reproduciraju.
- Blokiranje automatskog reprodukcije videozapisa - Sprječava da se HTML5 videozapisi automatski reproduciraju.
- HTML5 Video Blocker za automatsko igranje - Sprječava da se HTML5 videozapisi automatski reproduciraju.
3. Stvorite više Chrome profila
Chrome vam omogućuje to stvoriti više profila 5 prilagođenih Chrome profila koje biste trebali započeti koristitiČesto se zanemaruje jedna značajka Chromea: mogućnost da ima više korisničkih profila. Pokazujemo vam kako vam mogu olakšati život. I da, profile možete koristiti i u Firefoxu i drugim preglednicima. Čitaj više . Svaki profil odvojeno pohranjuje aplikacije, proširenja, postavke, povijest pregledavanja, oznake, spremljene lozinke, teme i otvorene kartice. Na taj način možete stvoriti zasebne profile za posao, hobije, društvene mreže, kupovinu i bilo koje druge aktivnosti koje biste mogli obavljati u pregledniku.
Za pristup Upravitelju profila slijedite ove korake:
- Pokrenite Chrome.
- Kliknite gumb Profil gumb u gornjem desnom kutu prozora.
- Odaberi Upravljajte ljudima. Odabirom profila u izborniku otvorite ga u novom prozoru.
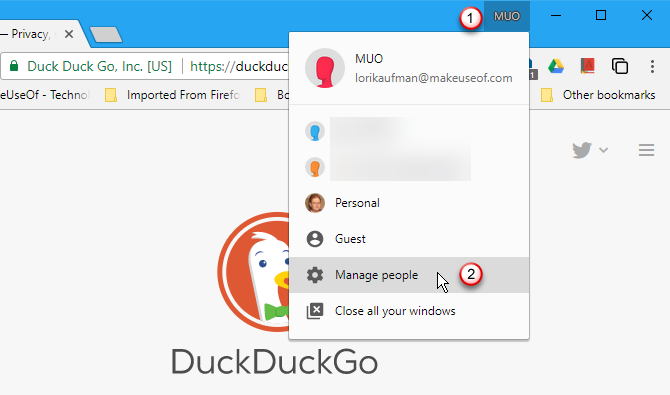
Klik na profil u ovom dijaloškom okviru otvorit će ga i u novom prozoru, baš kao i pomoću gumba Profil izbornik iznad.
Da biste dodali novi profil, kliknite Dodajte osobu.
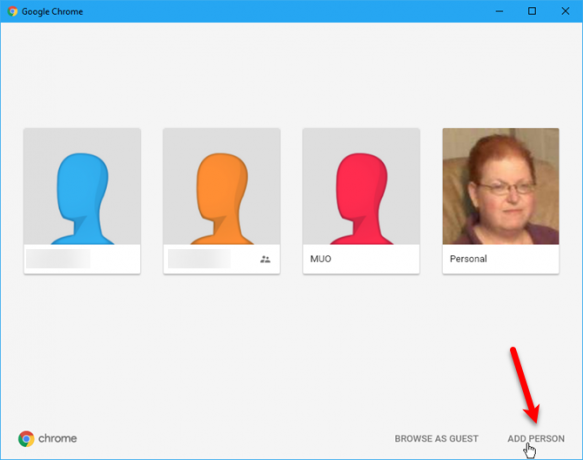
Da biste stvorili novi profil, slijedite ove korake:
- Unesite ime za profil.
- Odaberite ikonu.
- Ako koristite Windows i želite ovom profilu brzo pristupiti putem prečaca na radnoj površini, potvrdite okvir Napravite prečac na radnoj površini za ovog korisnika kutija. Možete onda prikvači tu prečicu Prilagodba trake sustava Windows 10: Potpuni vodičEvo kako prilagoditi traku zadataka sustava Windows 10 pomoću ugrađenih postavki, praktičnih trikova i softvera treće strane. Čitaj više na programsku traku sustava Windows. Ova opcija nije dostupna u Chromeu za Mac.
- Klik Dodati.
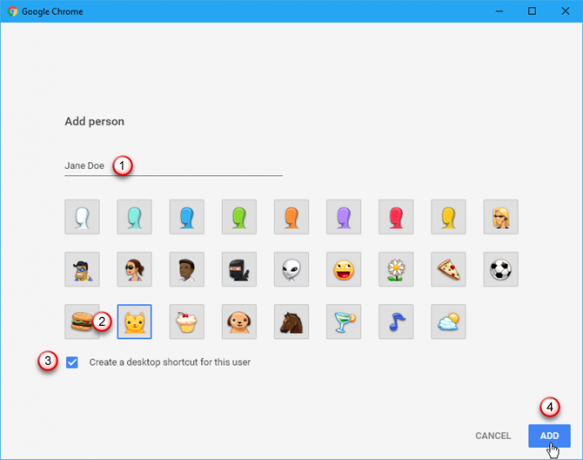
Na Mac računalu možete prebaciti profile pomoću narod izbornik.
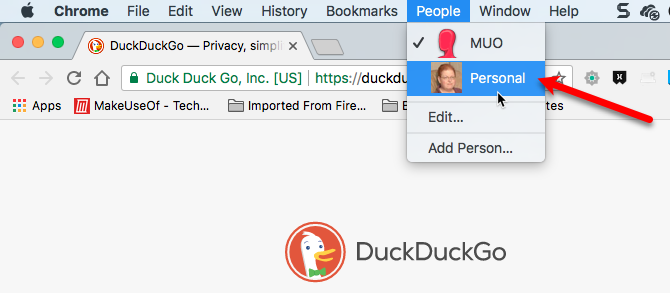
4. Pretražite web lokacije izravno pomoću adresne trake
Možete brzo pretražiti mnoge web stranice, osim web mjesta tražilice, s adresne trake bez odlaska na te stranice, ako su te stranice na vašem popisu tražilica. Za pretraživanje web mjesta s adresne trake, to mjesto mora biti na vašem popisu tražilica.
Prvo morate posjetiti web mjesto koje želite dodati, a zatim slijedite ove korake.
- Pretražite na web mjestu pomoću okvira za pretraživanje koji pružaju.
- Nakon što dobijete rezultate pretraživanja, desnom tipkom miša kliknite na adresnu traku.
- Odaberi Uređivanje pretraživača.
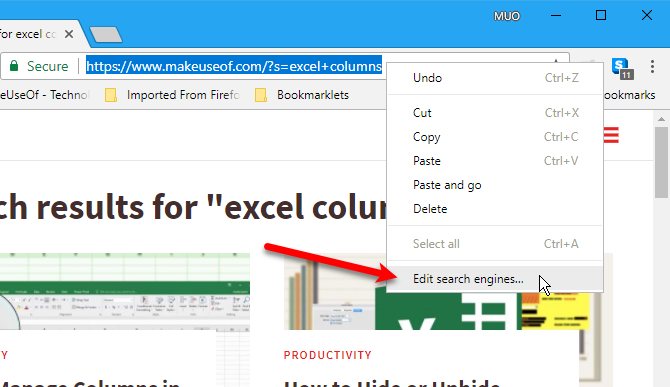
Da biste postavili web mjesto tako da ga možete pretraživati pomoću adresne trake, slijedite ove korake:
- Pomaknite se prema dolje na Upravljanje tražilicama zaslon za Ostale tražilice odjeljak.
- Kliknite tri okomite točke s desne strane tražilice koju želite postaviti.
- Odaberi Uredi.
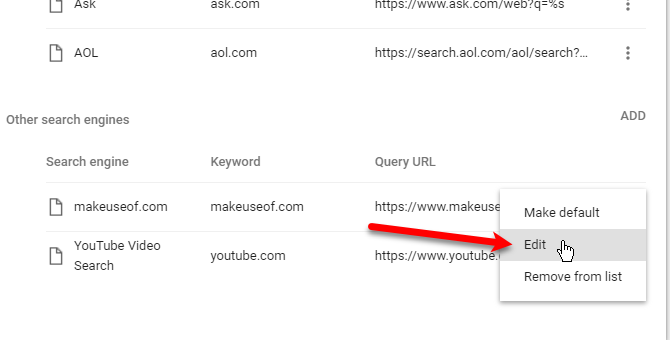
Tražilica je već postavljena, ali želimo dodijeliti kraću ključnu riječ za upisivanje u adresnu traku, pa unesite novu Riječ i kliknite Uštedjeti.
Na primjer, želimo da u adresnu traku možemo upisati "muo" kako bismo brzo pretražili MakeUseOf web mjesto.
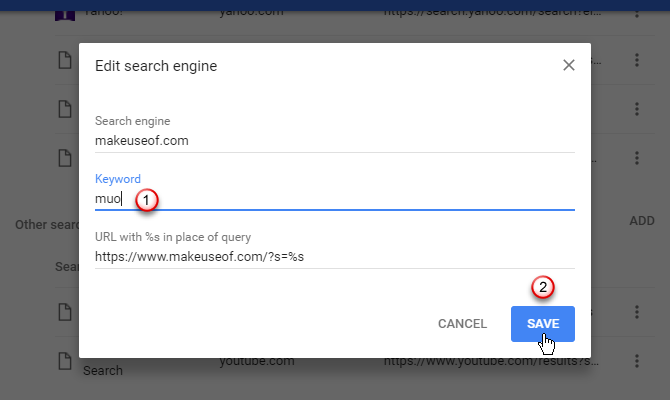
Da bismo pretražili MakeUseOf, u adresnu traku utipkamo “muo” i pritisnite kartica. Lijeva strana adresne trake sada glasi "Traži makeuseof.com". Mi upisujemo naš pojam za pretraživanje u adresnu traku i pritisnite Unesi.
Rezultati pretraživanja prikazuju samo MakeUseOf na kartici.
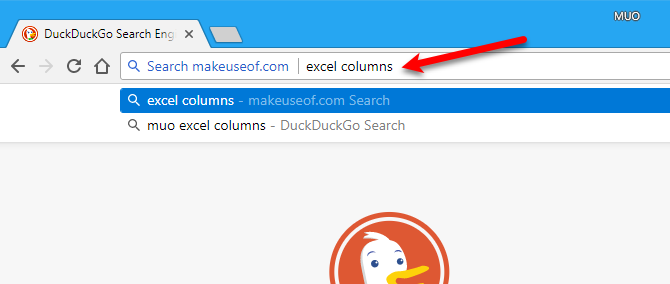
5. Otvorite rezultate pretraživanja iz adresne trake na novoj kartici
Kada pretražujete pomoću adresne trake, rezultate možete prikazati na novoj kartici. Ovo djeluje kada koristite svoju zadanu tražilicu ili kada pretražujete određeno web mjesto pomoću trika iz prethodnog savjeta.
tisak Alt + Enter (Alt / Option + Enter na Mac računalu) nakon što upišete pojam za pretraživanje. Rezultati pretraživanja prikazuju se na novoj kartici i ta kartica postaje aktivna.
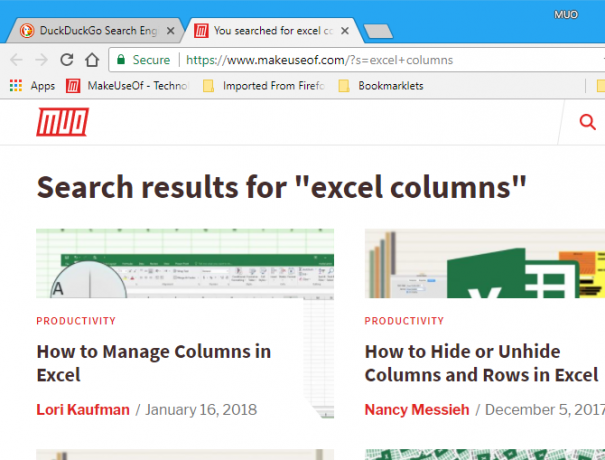
6. Povucite tekst u adresnu traku ili traku s karticama da biste pokrenuli pretraživanje
Ako želite koristiti neki tekst na web stranici u pretraživanju, postoje dva načina da to učinite, a da ne morate upisati tekst. Odaberite tekst i napravite jedno od sljedećeg:
- Povucite je na traci s karticama, pokraj najviše desne kartice. Rezultati pretraživanja prikazuju se na novoj kartici.
- Povucite je na adresnoj traci. Rezultati pretraživanja prikazuju se na trenutnoj kartici.
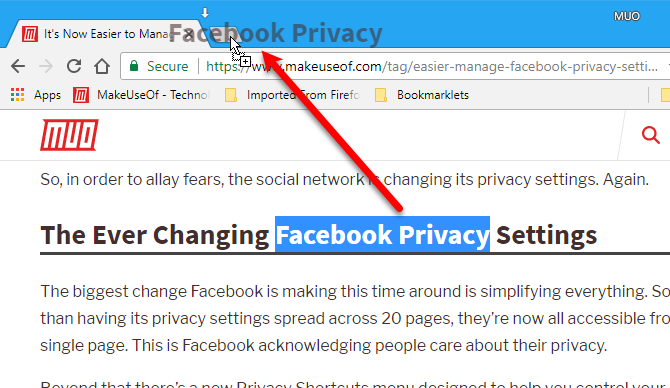
7. Pretražite svoje oznake pomoću adresne trake
Imate li previše oznaka? Imate problema pronaći one koje želite? Lako je pretražiti svoje oznake pomoću proširenja Kako upravljati Chromeovim ekstenzijama bez ikakvih problemaPravilno upravljanje Chromeovim proširenjima može vaš preglednik učiniti još snažnijim. Evo nekoliko bitnih savjeta i trikova koje biste trebali znati. Čitaj više zvani Holmes.
Instalirajte Holmes a zatim učinite sljedeće:
- Upišite zvjezdicu (*) u adresnu traku i pritisnite kartica.
- U svoje oznake upišite riječ ili frazu koju želite pronaći. Ispod adresne trake prikazuje se popis oznaka koje odgovaraju pojmu za pretraživanje.
- Odaberite oznaku kojom želite otvoriti tu web stranicu na trenutnoj kartici.
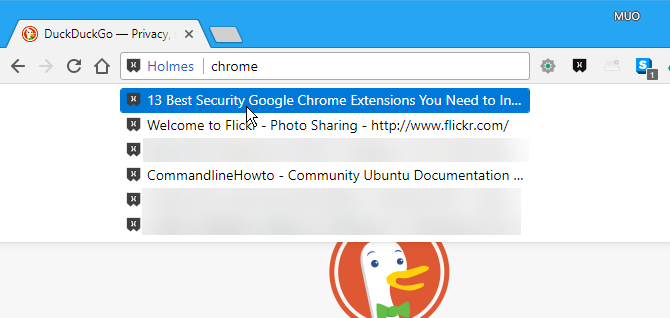
Možete i pogoditi Alt + Shift + Hili kliknite ikonu Holmesa da otvorite skočni prozor Holmesa i unesete tamo pojam za pretraživanje.
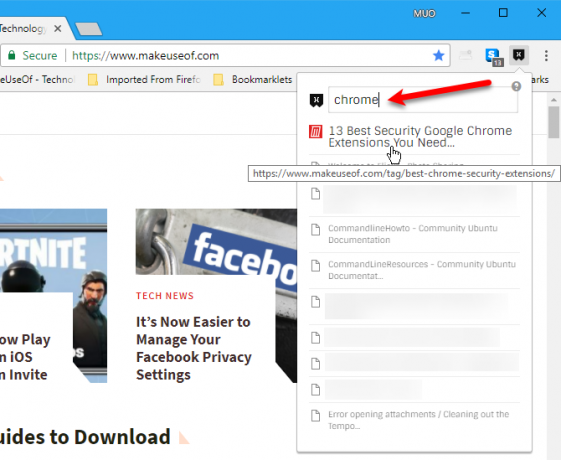
Možete pokrenuti i svoje Chrome oznake pomoću tipkovnih prečaca Kako pokrenuti svoje Chrome oznake prečacima na tipkovniciOznake omogućuju brz pristup vašim omiljenim web mjestima. Prečaci na tipkovnici Chrome stavljaju oznake nadohvat ruke. Evo trikova koje morate znati. Čitaj više .
8. Pretražite datoteke Google Drive ili Gmail račun pomoću adresne trake
Opisali smo nekoliko savjeta koji će vam pomoći pronaći bilo što 7 savjeta za pretraživanje na Google disku koji će vam pomoći pronaći bilo štaDa li je vaš Google Drive nered? Sve lakše pronađite uz našu pomoć. Googleovi pretraživači mogu pronaći gotovo sve, uključujući tekst u slikama (OCR) ili fotografijama na temelju sadržaja, npr. tvoj pas. Čitaj više na vašem računu Google diska. Svoje datoteke možete pretraživati i na Google disku izravno u Chromeu, a da prethodno ne idete na svoj račun na Google disku.
Ovaj savjet vam omogućuje pretraživanje računa na Google disku povezanog s trenutnim Chromeovim profilom. Ako trebate pretraživati drugi račun na Google disku, prebacite se na drugi profil ili izradite novi za taj račun. Pogledajte savjet br. 3 gore.
Da biste dodali mogućnost pretraživanja računa na Google disku, morate dodati tražilicu za Google disk. Da biste došli do Dodajte tražilicu dijaloški okvir, učinite sljedeće:
- Desnom tipkom miša kliknite adresnu traku i odaberite Edit tražilice.
- Na Upravljanje tražilicama zaslona, pomaknite se prema dolje do Ostale tražilice odjeljak.
- Klik Dodati nadesno.
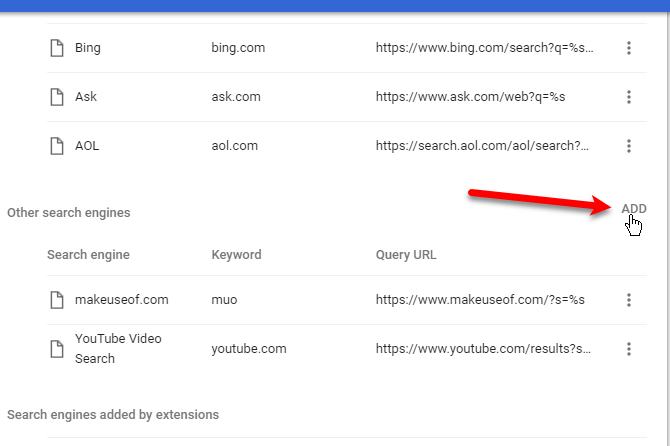
Na Dodajte tražilicu dijaloški okvir, učinite sljedeće:
- Unesite naziv za tražilicu, poput "Google pogon".
- Dodati Riječ koji se brzo unose, poput "gd". Pomoću ove ključne riječi možete pristupiti ovoj tražilici.
- Sljedeći URL unesite kao URL sa% s umjesto upita. URL možete kopirati i zalijepiti odavde.
https://drive.google.com/?hl=en&tab=bo#search/%s - Klik Dodati.
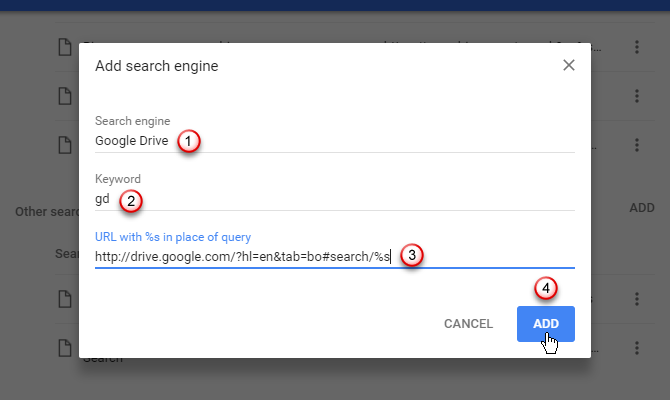
Da biste koristili novu tražilicu za pretraživanje vašeg računa na Google disku, napravite sljedeće:
- U adresnu traku upišite "gd".
- Pogoditi kartica.
- Unesite traženi pojam i pritisnite Unesi.
Vaš račun na Google disku otvara se na trenutnoj kartici i datoteke koje odgovaraju prikazu pretraživanja.
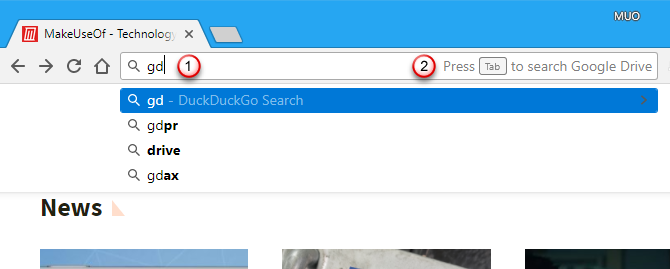
Možete upotrijebiti taj isti trik za pretraživanje Gmail poruka. Slijedite gore navedene korake za dodavanje tražilice, ali upišite sljedeće na Dodajte tražilicu dijaloški okvir:
- Pretraživač: Gmail
- Riječ: gm
- URL sa% s umjesto upita: https://mail.google.com/mail/ca/u/0/#search/%s
Sada možete pretraživati Gmail poruke na isti način na koji pretražite datoteke na Google disku. Jedina je razlika što ste unijeli "gm" u adresnu traku, a ne "gd".
9. Koristite Chrome kao osnovni preglednik datoteka u sustavu Windows
Ima ih mnogo alternative za Windows File Explorer Najbolje alternative i zamjene preglednika Windows ExplorerWindows File Explorer nije sjajan upravitelj datoteka za Windows. Ovaj članak navodi najbolje alternative Windows File Explorer-a. Čitaj više , uključujući Chrome.
Da biste koristili Chrome kao osnovni pretraživač datoteka, u adresnu traku upišite "C: \" i pritisnite Unesi. Sve mape i datoteke na tvrdom disku navedene su na trenutnoj kartici. Možete pregledavati datoteke i čak ih otvarati iz preglednika Chrome.
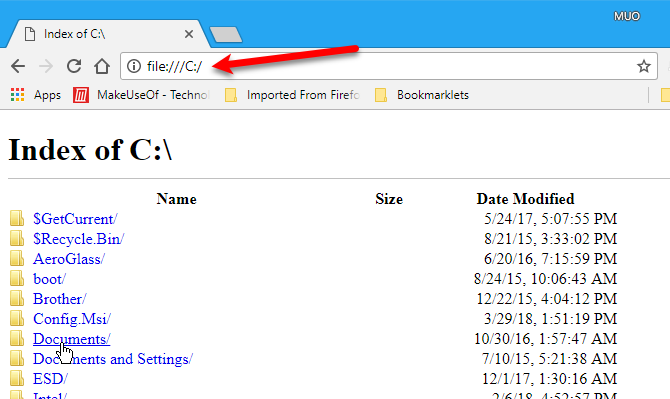
10. Izračunajte pomoću adresne trake
Ako trebate napraviti brzi izračun, ne morate otvarati aplikaciju Kalkulator na računalu ili izvaditi telefon. Jednostavne proračune možete izvesti izravno u adresnoj traci u Chromeu.
Upišite matematičku jednadžbu u adresnu traku koristeći standardne operatore, poput +, -, *, /,%.
Za većinu tražilica koje biste koristili kao zadane podatke, kao što su DuckDuckGo, Bing i Yahoo, ne morate udariti Unesi vidjeti rezultat. Prikazuje se na popisu ispod adresne trake. Ali ako vam je Google zadana tražilica, pritisnite Unesi vidjeti kalkulator s prikazanim rezultatom.
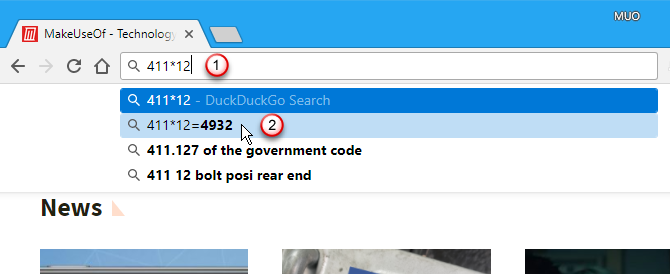
Iako to nije potrebno na većini tražilica, možete pritisnuti Unesi nakon unosa jednadžbe u adresnoj traci. Baš kao kod Googlea, prikazuje se kalkulator koji prikazuje rezultat. Radi se o kalkulatoru pa ga možete koristiti poput kalkulatora koji je uključen u operativni sustav.
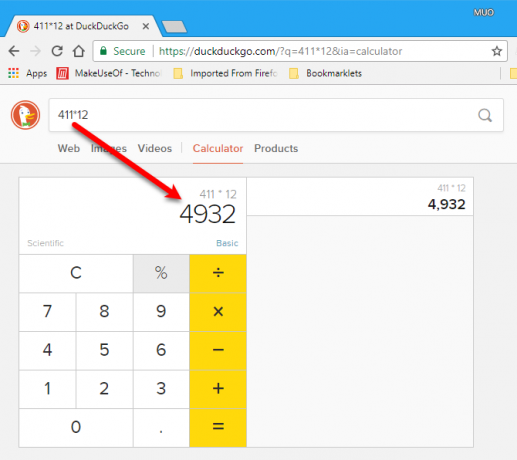
11. Otvorite određeni skup web stranica kada otvorite Chrome
Ako pristupite istom skupu web stranica svaki put kada otvorite Chrome, možete postaviti ove stranice da se otvaraju prilikom umetanja Chromea. Najlakši način je promjena opcije u Chromeove postavke 10 Skrivene postavke Chromea koje biste trebali promijenitiPostavke Chromea imaju više od osnovnih podešavanja koje ste napravili kad ste prvi put postavili preglednik. Pogledajmo što to uključuje. Čitaj više :
- Otvorite sve web stranice koje želite otvoriti pri pokretanju na zasebnim karticama.
- Upišite "chrome: // settings" u adresnu traku i pritisnite Unesi.
- Pomaknite se prema dolje do Na početku odjeljak i odaberite Otvorite određenu stranicu ili skup stranica.
- Klik Koristite trenutne stranice. Ako ste zaboravili na web stranicu koju želite dodati koja trenutno nije otvorena ni na jednoj kartici, možete kliknuti Dodajte novu stranicu da biste ručno dodali tu web stranicu.
Sljedeći put kad otvorite Chrome, navedene će se web stranice automatski otvoriti na zasebnim karticama.
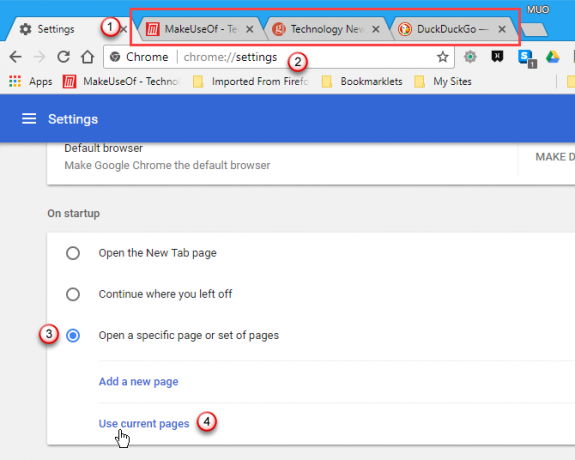
12. Postavite prilagođeni URL kao svoju novu karticu
Stranica Nova kartica u Chromeu prema zadanom prikazuje Google okvir za pretraživanje i sličice vaših najposjećenijih web lokacija. Mnogo je načina na koje možete prilagodite stranicu Nove kartice 10 najproduktivnija nova proširenja kartica za Google ChromeKada pokrenete novu karticu u pregledniku, želite li otići negdje ili tražite informacije koje će vam doći? Google Chrome ima mnogo proširenja kako bi ga učinio produktivnim. Čitaj više , ali što ako drugu stranicu želite koristiti kao svoju novu karticu?
Možete pokrenuti Chrome da otvori određenu web stranicu ili skup web stranica pri pokretanju (vidi savjet br. 11), ali ne možete promijeniti ono što se otvara na novoj kartici u Postavkama. Međutim, postoji način da se to zaobiđe.
Proširenje Nove kartice za preusmjeravanje omogućuje vam određivanje web stranice koja će se prikazivati kada otvorite novu karticu. Jednom kad ti instalirati New Tab Preusmjeravanje, na novoj kartici prikazuje se stranica dobrodošlice. Da biste postavili svoj prilagođeni URL za nove kartice, kliknite Postavite opcije na stranici dobrodošlice.
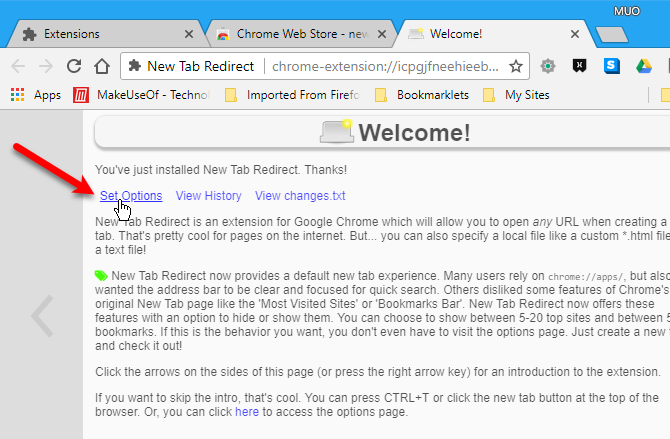
Unesite URL web stranice koju želite prikazati na novoj kartici u Preusmjeri URL okvir i kliknite Uštedjeti. Zeleno Opcije su spremljene poruka se prikazuje s desne strane.
Sada će se URL koji ste naveli prikazivati svaki put kada otvorite novu karticu.
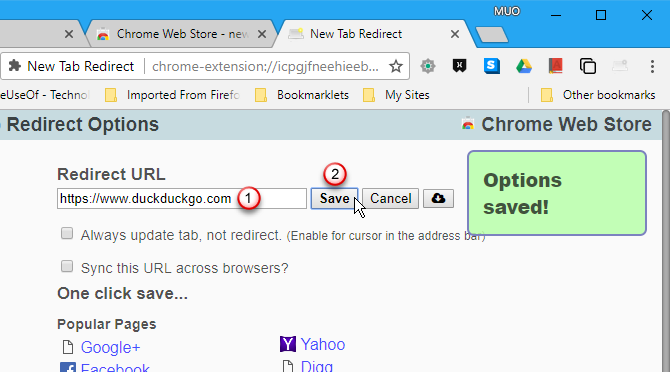
13. Spremite sve otvorene kartice kao oznake u mapu
Ako je otvorena gomila kartica i želite ih označiti kao sve, postoji brz i jednostavan način da to učinite. Pogoditi Ctrl + Shift + D na Windows ili Cmd + Shift + D na Mac računalu, a zatim učinite sljedeće:
- Na Označi sve kartice dijaloškom okviru upišite a Ime za mapu koja će sadržavati ove oznake.
- Odaberite mapu u koju želite pohraniti ovu mapu. Koristiti Nova mapa gumb na dnu za stvaranje nove mape koja će sadržavati mapu oznaka.
- Klik Uštedjeti.
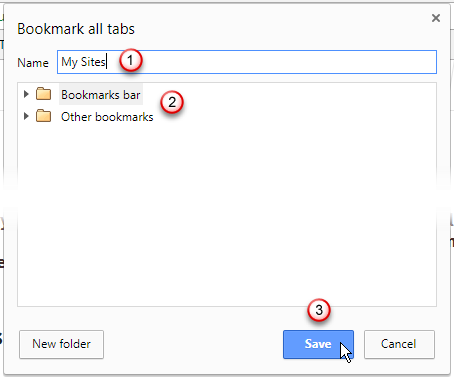
Kada želite otvoriti sve spremljene oznake, desnom tipkom miša kliknite mapu koju ste stvorili i odaberite Otvori sve. Sve se oznake otvaraju na novim karticama, uz očuvanje trenutno otvorenih kartica. Također možete izabrati Otvorite sve u novom prozoru ili Otvorite sve u anonimnom prozoru.
Također možete otvoriti bilo koju oznaku u mapi klikom na mapu, a zatim klikom na oznaku u mapi koju želite otvoriti.
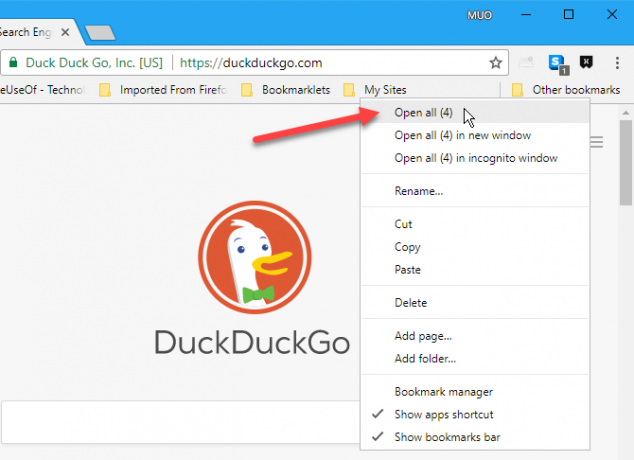
14. Pokupi tamo gdje si ostao
Možete upotrijebiti savjet br. 13 da biste sačuvali web stranice koje trenutno imate otvorene ako morate zatvoriti Chrome. Međutim, što ako se Chrome sruši ili zatvorite Chrome kada to niste htjeli?
Kada se pokrene Chrome, možete imati Chrome da otvori kartice koje su bile otvorene u posljednjoj sesiji.
- Upišite "chrome: // settings" u adresnu traku i pritisnite Unesi.
- Pomaknite se prema dolje do Na početku odjeljak i odaberite Nastavite tamo gdje ste stali.
Sada, kada pokrenete Chrome, automatski će se otvoriti sve web stranice koje ste zadnji put otvorili na zasebnim karticama.
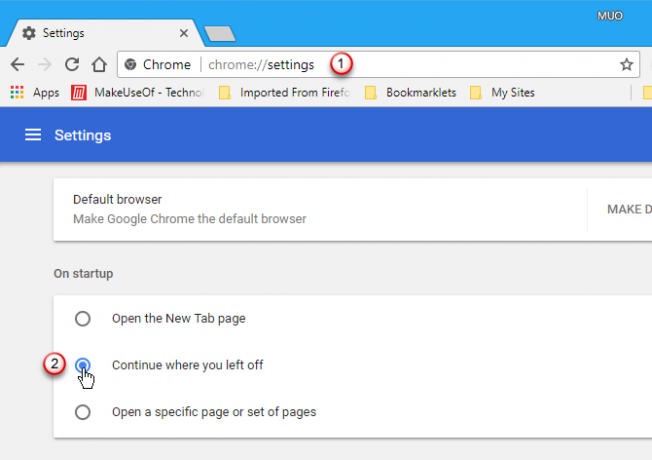
15. Pin kartice
Kartice možete držati otvorenima tako da ih prikačite na traci s karticama. Desnom tipkom miša kliknite karticu koju želite zadržati otvorenom i odaberite Kartica za prikvačivanje.
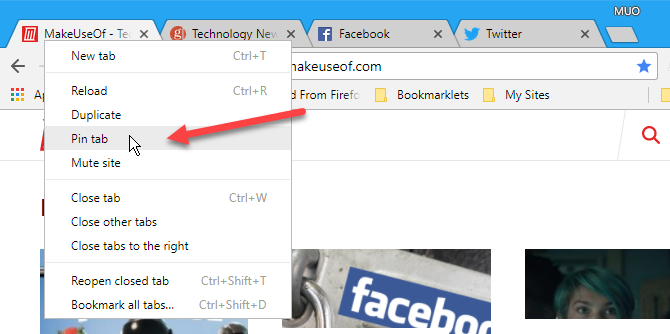
Kartica se premješta na krajnju lijevu stranu trake s karticama ako već nije bila tamo, a veličina je sve do favicon-a. Prikvačene kartice ostaju uporne i ponovno ih otvorite sljedeći put kada pokrenete Chrome.
Ako odlučite da ne želite da se prikvačena kartica stalno otvara, kliknite je desnom tipkom miša i odaberite Otkvači karticu. Kartica je veličine do uobičajene veličine i pomiče se s lijeve strane svih otvorenih kartica, ali s desne strane svih ostalih prikvačenih kartica.
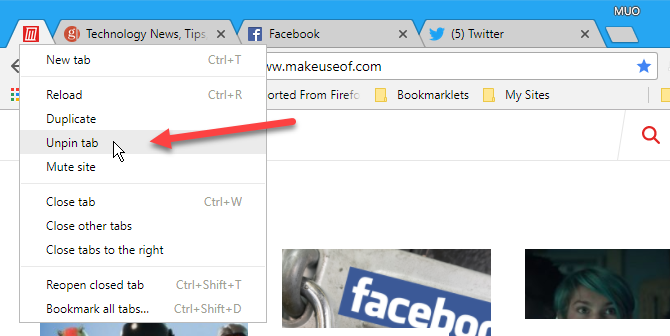
16. Brzo ponovno otvaranje nedavno zatvorenih kartica
Jeste li greškom zatvorili karticu? Vrlo je lako ponovno otvoriti nedavno zatvorene kartice. Jednostavno pogodite Ctrl + Shift + T na Windows ili Cmd + Shift + T na Mac računalu kako biste ponovno otvorili zadnju zatvorenu karticu. Nastavite pritiskati prečac na tipkovnici da biste nastavili ponovno otvaranje kartica s najnovijih kartica na starije.
Ako se želite vratiti na karticu koju ste otvorili prošli tjedan ili prije nekoliko tjedana, svojoj povijesti pregledavanja možete pristupiti pritiskom na Ctrl + H na Windows ili Cmd + Y na Macu.
Sve web stranice koje ste posjetili prikazuju se na novoj kartici, grupirane po datumu. Pomičite se po popisu i kliknite web stranicu koju želite ponovo otvoriti. Prema zadanom, web stranica se otvara na trenutnoj kartici. Da biste otvorili zatvorenu karticu na novoj kartici, desnom tipkom miša kliknite web stranicu na popisu Povijesti i odaberite Otvori vezu na novoj kartici.
Također možete očistite povijest pregledavanja Kako ručno i automatski očistiti povijest preglednikaWeb stranice koje posjetite ostavljaju tragove na vašem računalu. Pokazujemo vam kako izbrisati svoju povijest pregledavanja u Firefoxu, Chromeu, Edgeu i Internet Exploreru. Čitaj više pomoću izbornika hamburgera (tri vodoravne linije) u gornjem lijevom kutu stranice Povijest.
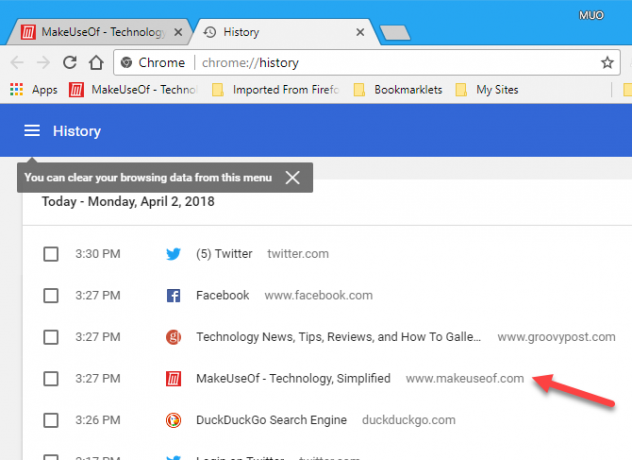
Da biste pogledali povijest kartice, otvorite je i kliknite i zadržite leđa s lijeve strane adresne trake dok se ne pojavi popis posjećenih web mjesta.
U Chromeu za Windows ne morate stalno držati miš na leđa dugme. Možete otpustiti gumb miša i pomicati se po popisu prije klika na web stranicu kako biste ga ponovo otvorili s popisa.
U Chromeu za Mac morate držati pritisnutim gumb miša na leđa gumb kako biste nastavili prikazivati popis posjećenih web mjesta. Dok držite pritisnutu tipku miša, pomaknite miša prema dolje da biste odabrali karticu za ponovno otvaranje. Zatim otpustite tipku miša.
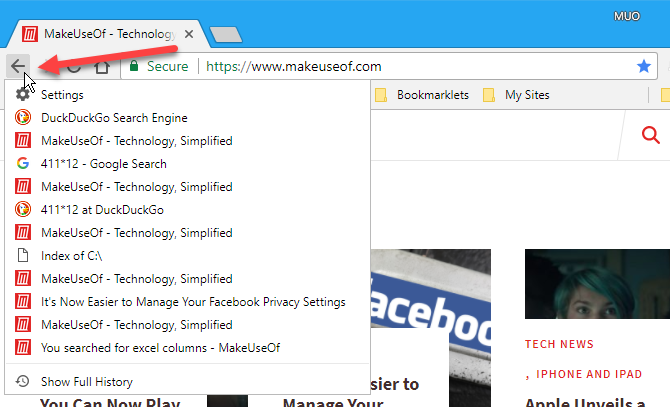
Ako želite otvoriti zatvorenu karticu na novoj kartici, koristeći bilo koju od navedenih metoda, držite ctrl tipku dok klikate na web stranicu na popisu povijesti u sustavu Windows ili cmd tipku na Mac računalu. Također možete upotrijebiti srednju tipku miša za odabir web stranice za ponovno otvaranje na novoj kartici.
Shift-klik ponovno otvara zatvorenu karticu u novom prozoru i na Windows i Mac.
17. Pomicanje ili zatvaranje više kartica odjednom
Mogućnost odabira više kartica istovremeno nije dostupna u Chromeu. Ali možete odabrati više kartica pomoću proširenja zvanog Cluster i pomaknuti ih ili zatvoriti odjednom.
Jednom instalirani klaster, pogoditi Ctrl + M otvoriti Upravitelj prozora stranici na novoj kartici. Označite okvire na karticama koje želite premjestiti ili zatvoriti.
Aktivni Windows na zaslonu su navedeni svi otvoreni prozori Chromea, čak i ako su smanjeni. Cluster možete koristiti i za spremanje prozora, tako da sve kartice iz tog spremljenog prozora možete otvoriti u novom prozoru kasnije. Klik Spremljeni Windows s lijeve strane da biste im pristupili.
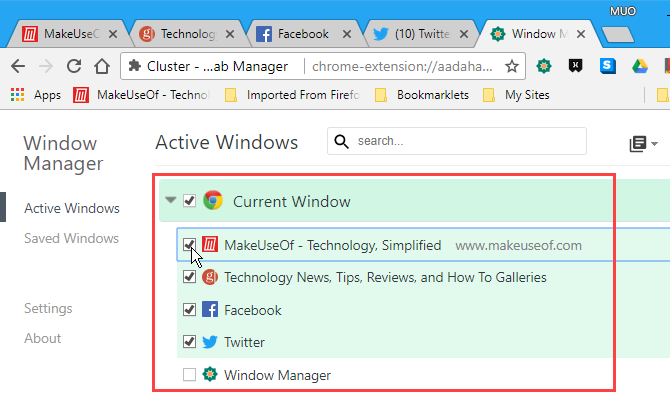
Da biste premjestili odabrane kartice, kliknite gumb Pomicanje kartica gumb (gumb s lijeve strane u gornjem lijevom kutu Upravitelj prozora. Kliknite gumb Zatvorite jezičke gumb u sredini kako biste zatvorili odabrane jezičke. Spremi prozor gumb sa desne strane sprema trenutno aktivni prozor.
Koristiti x na zaglavlju prozora kako bi zatvorio taj prozor.
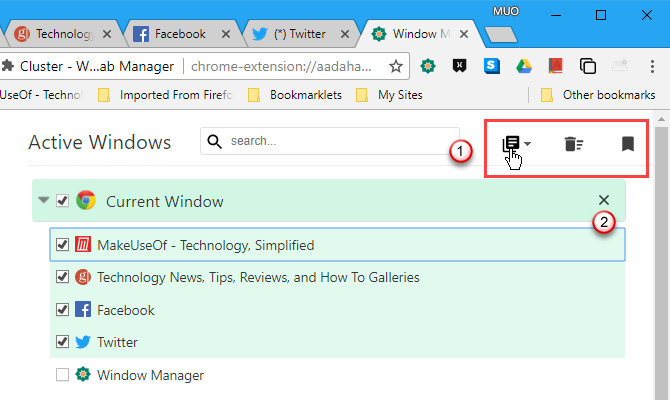
18. Kartice brzo pronađite i prebacite
Ako je otvoreno puno kartica, teško je pronaći onu koju želite. Veličina svake kartice smanjuje se i na kraju imate toliko otvorenih da ne možete pročitati naslov svake kartice. I ne postoji način da u Chromeu postoji više redova kartica, barem koje sam pronašao. Ako pronađete način, javite nam u komentarima!
Ako dođete do točke kada ne možete reći što je svaka kartica, a Chrome usporava vaš sustav sa svih otvorenih kartica, vjerojatno je vrijeme da zatvorite Chrome i pokrenete ponovo. No možda biste trebali pronaći određene kartice koje ne želite izgubiti i zabiti ih (pogledajte savjet br. 15) kako biste im nakon ponovnog otvaranja Chromea pristupili.
Proširenje Tabli omogućuje vam pretraživanje putem otvorenih kartica. Prikazuje pregled svih kartica na svim karticama u svim otvorenim prozorima preglednika Chrome i pretraživanjem i pretraživanjem. Nakon instaliranje Tabli, učinite sljedeće:
- Kliknite gumb Tabli gumb na alatnoj traci ili pritisnite Ctrl +. (razdoblje) za otvaranje skočnog prozora Tabli.
- Unesite pojam za pretraživanje u okvir na vrhu skočnog prozora. Oznake koje odgovaraju onome što upišete po prikazu, grupirane po prozorima u kojima su otvoreni.
- Kliknite na web stranicu na popisu rezultata kako biste aktivirali tu karticu.
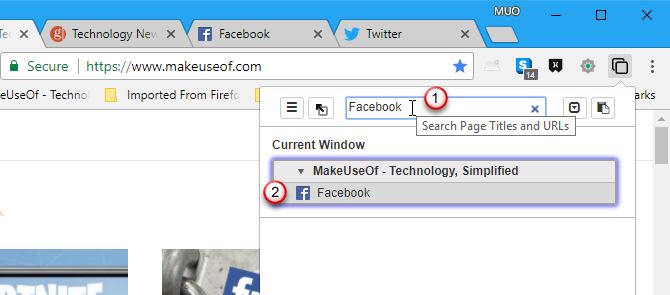
Također možete koristiti Tabli za spremanje čitavog prozora kartica provjerom oznake Spremite sve kartice u ovaj prozor u gornjem lijevom kutu okvira prozora koji želite spremiti.
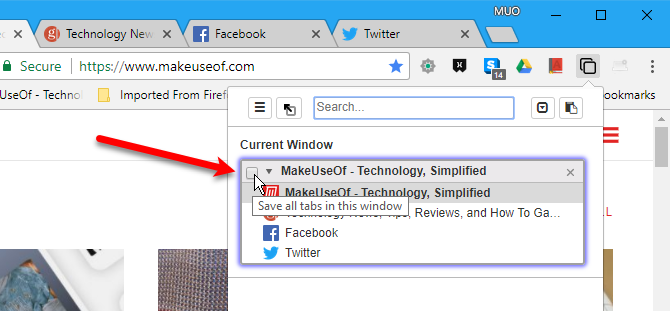
Unesite a Naslov prozora na Spremi kartice dijaloškom okviru.
Da biste otvorili spremljene kartice u novom prozoru, kliknite naslov prozora na vrhu prozorskog okvira.
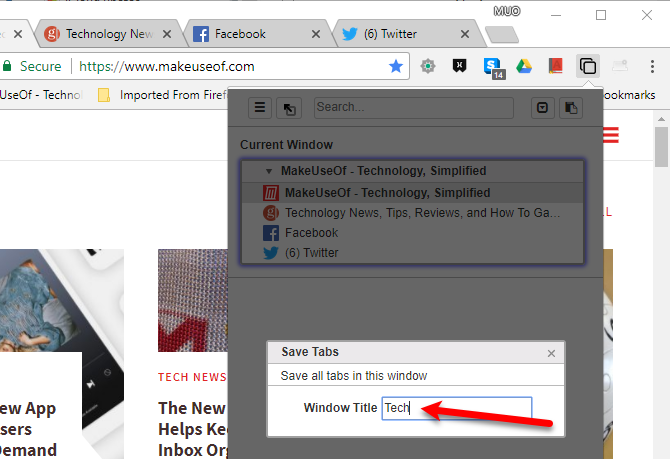
Nakon što spremite prozor, u istom prozoru možete otvoriti i ostale kartice. Ako se želite vratiti na samo spremljene kartice, otvorite Tabli i kliknite gumb Vratite se na kartice s oznakama dugme. Sve ostale kartice koje ste otvorili na prozoru su zatvorene.
To je još jedan način na koji možete lako otvoriti skup kartica koje često posjećujete, baš kao što smo pričali u savjetu br. 11. No pomoću Tabli možete se vratiti na svoj spremljeni skup kartica bez da zatvorite Chrome i ponovo ga ne otvorite.
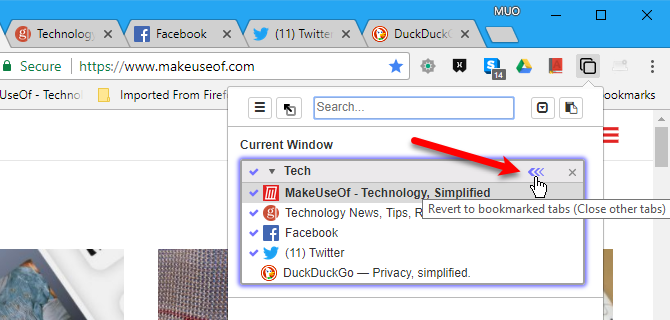
Vrati spremljeni prozor dijaloški okvir prikazuje popis kartica koje će biti zatvorene. U dijaloškom okviru prikazuje se poruka koja kaže da se akcija ne može poništiti. No možete upotrijebiti savjet br. 16 za ponovno otvaranje zatvorenih kartica, čak i kad koristite proširenje Tabli.
Klik u redu da biste zatvorili sve kartice osim onih spremljenih u prozoru.
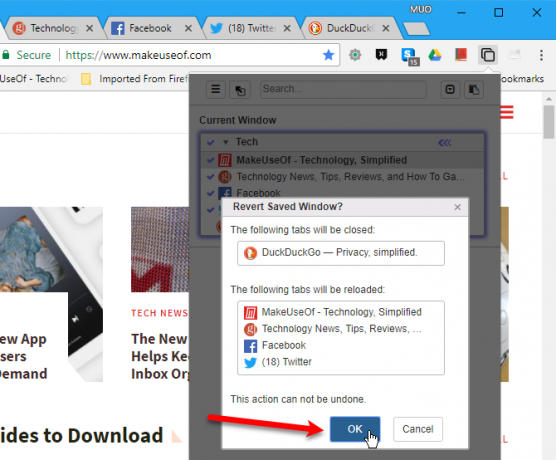
Ako više ne želite da se prozor spremi, kliknite ikonu Prestanite upravljati ovim prozorom kvačica u gornjem lijevom kutu okvira prozora koju više ne želite spremiti.
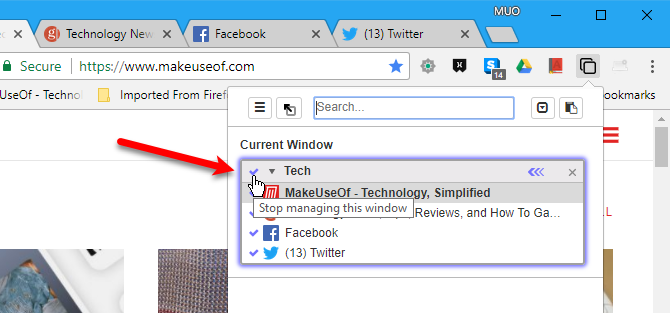
19. Koristite se tipkovnicom za pomicanje gore i dolje na web stranici
Evo jednostavnog, ali korisnog savjeta. Vjerojatno ste navikli da se mišem pomičete sa gumbom za pomicanje ili koristite traku za pomicanje.
Prečac na tipkovnici za pomicanje web-stranica gore ili dolje je razmaknica. pritisni Razmaknica pomičite se po duljini jedne stranice. Za pomicanje prema jednoj stranici pritisnite, pritisnite Shift + razmaknica.
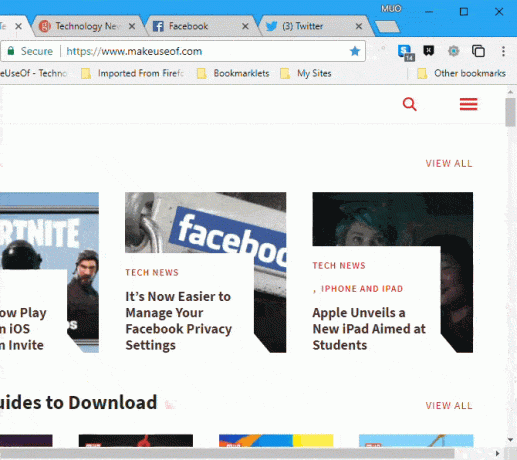
20. Dodijelite prečacima tipkovničke prečace
Neka Chromeova proširenja imaju prečace na tipkovnici koje možete koristiti da biste ih otvorili ili aktivirali. Za neka proširenja koja nemaju prečace, možete ih sami postaviti.
Da biste pristupili zaslonu za postavljanje prečaca za proširenja, upišite "chrome: // extensions / shortcuts" u adresnu traku i pritisnite Unesi. U sustavu Windows glavni Proširenja prikazuje se stranica. Pomaknite se do kraja Proširenja stranicu i kliknite gumb Prečaci na tipkovnici veza.
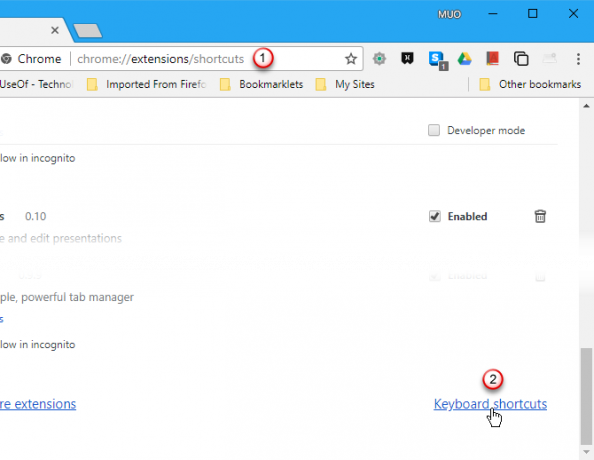
Na Mac računalu Proširenja stranica za postavljanje prečaca na tipkovnici prikazuje se na trenutnoj kartici, preskačući glavnu Proširenja stranica.
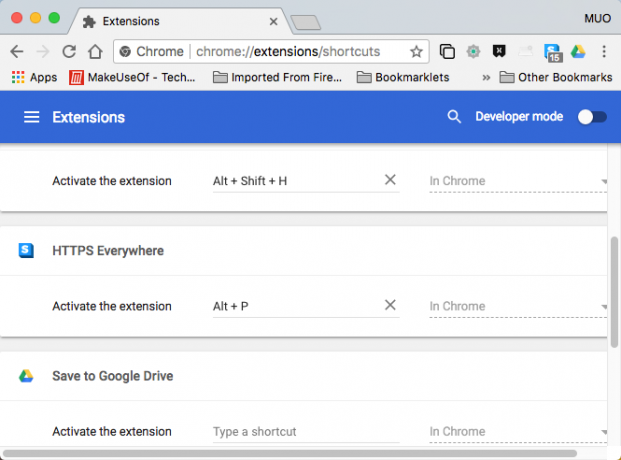
Koristit ćemo Chrome u sustavu Windows kako bismo pokazali kako dodijeliti prečicu ekstenziji, ali to djeluje na isti način na Proširenja zaslon prečaca na tipkovnici na Macu.
Na popisu pronađite proširenje za koje želite postaviti prečac na tipkovnici. Neka proširenja omogućuju vam postavljanje različitih prečaca na tipkovnici za više radnji.
Kliknite na okvir za proširenje i radnju koju želite postaviti i utipkajte prečac koji želite koristiti.
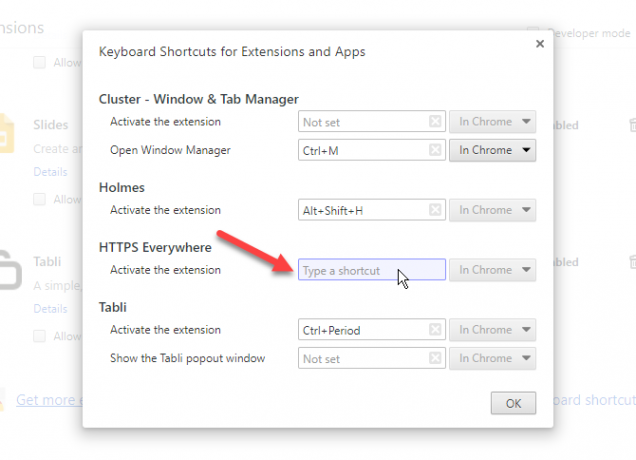
Prečac se unosi automatski. Klik u redu da biste zatvorili dijaloški okvir. Sada možete upotrijebiti tu prečicu za izvođenje te radnje na tom proširenju.
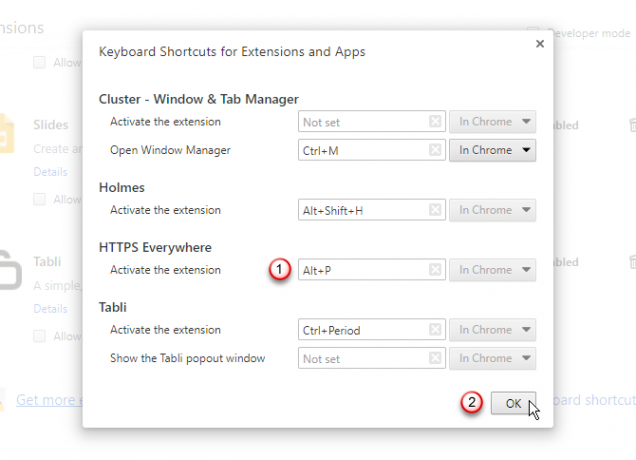
21. Upotrijebite prečac na tipkovnici ili tipku Početna da biste otišli na zadanu početnu stranicu
Po zadanom gumb Početna nije dostupan na adresnoj traci ili alatnoj traci u Chromeu. Međutim, u sustavu Windows možete pogoditi Alt + Početna vratiti se na Dom stranica.
Ako koristite Mac, Alt + Početna prečac ne funkcionira. Čak i ako to učine, prijenosna računala Mac nemaju gumb Početna koji je dostupan na numeričkoj tipkovnici, osim ako ne kupite zasebnu numeričku tablicu.
Za dodavanje Dom pritisnite gumb Chrome za Windows ili Mac, upišite "chrome: // settings" u adresnu traku i pritisnite Unesi. Pod, ispod Izgled, kliknite ikonu Prikaži gumb kuće klizač.
Prema zadanim postavkama Dom gumb vas vodi do stranice Nova kartica. Ali to možete promijeniti na web mjesto po vlastitom izboru odabirom druge opcije i upisivanjem URL-a kojem želite ići pomoću Dom dugme.
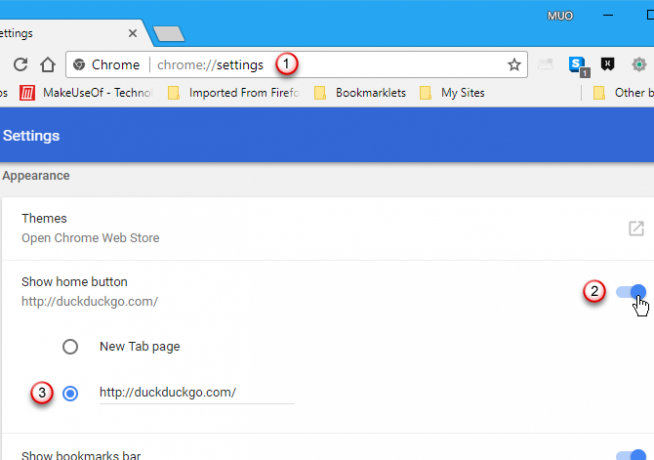
22. Brzo idite na web mjesto na novoj kartici
Da biste uštedjeli vrijeme, možete unijeti glavni dio domene web lokacije, poput "makeuseof", i zatim pritisnuti Ctrl + Enter. Ostalo za vas ispunjava Chrome. Web-mjesto otvara se na novoj kartici.
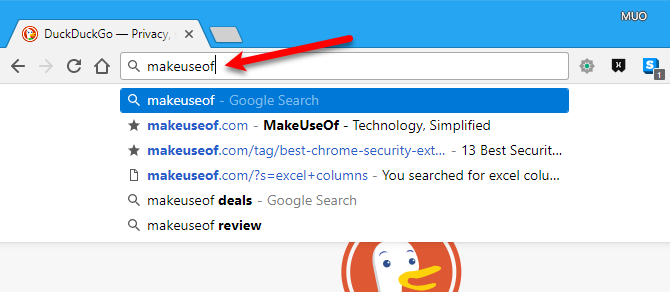
23. Brzo potražite riječi na web stranici
Proširite svoj vokabular dok čitate web stranice. Proširenje Google rječnika omogućuje vam da brzo vidite definiciju bilo koje riječi na web stranici.
Nakon instaliranje Google rječnikadvaput kliknite riječ na web stranici da biste vidjeli definiciju u skočnom prozoru. Da biste dobili više informacija o riječi, kliknite Više.
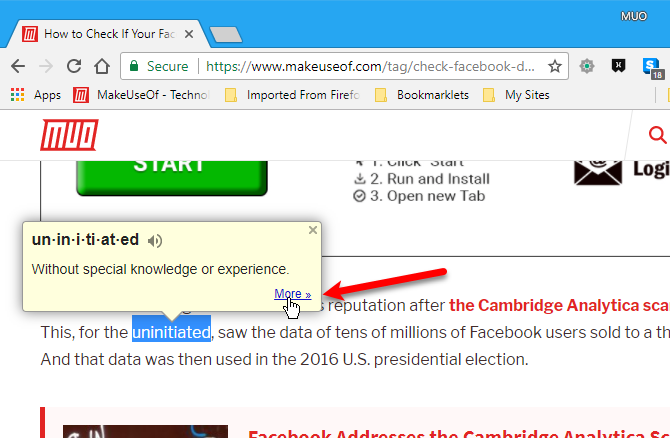
Google pretraživanje se otvara na novoj kartici s dodavanjem „definiranja“ prije riječi koju ste odabrali. Prvo se prikazuje unos Rječnika, a slijede dodatni rezultati pretraživanja.
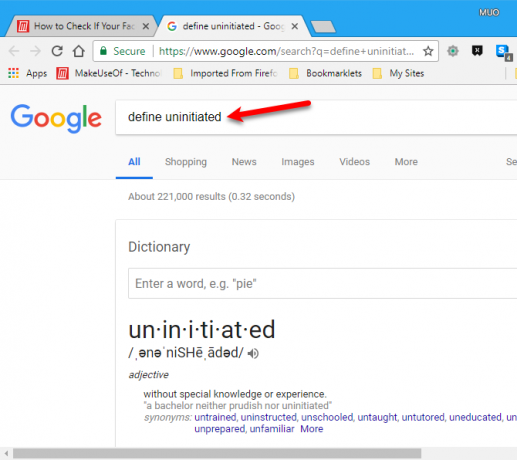
24. Pogledajte sigurnosne podatke o trenutnoj web lokaciji
Ikona s lijeve strane URL-a web stranice u adresnoj traci označava je li web mjesto sigurno posjetiti. Obavještava vas ima li web mjesto sigurnosni certifikat, ako Chrome vjeruje tom certifikatu i ima li Chrome privatnu vezu s tom web lokacijom. Vidjet ćete jednu od sljedećih ikona:
- Zelena ikona zaključavanja označava da je web mjesto sigurno. Podaci koje šaljete ili primate putem ove web stranice privatni su.
- Ikona informacija označava da web mjesto ne koristi privatnu vezu. Drugi bi mogli vidjeti ili promijeniti informacije koje šalju i primaju putem ove web stranice. Na nekim web lokacijama možete posjetiti sigurniju verziju web lokacije koristeći "https" umjesto "http" u URL-u. Također možete koristiti Proširenje HTTPS Everywhere 13 najboljih sigurnosnih proširenja Google Chromea koje trebate odmah instaliratiOstati siguran online može biti naporno. Evo nekoliko sigurnosnih proširenja za Chrome koja biste trebali razmotriti dodavanjem. Čitaj više da automatski posjetite web stranice sigurno koristeći "https", kad je to moguće.
- Crvena ikona upozorenja u obliku trokuta označava da mjesto nije sigurno i potencijalno je opasno. Trebali biste izbjegavati web mjesto. Ako morate koristiti web mjesto, nemojte unositi nikakve osobne ili privatne podatke na ovoj web lokaciji. I ne prijavljujte se na web lokacije s prikazom ove ikone niti šaljite uplate.
Dobijte dodatne informacije o sigurnosti web mjesta klikom na područje adresne trake koja sadrži jednu od gore navedenih ikona.
Ako na web mjestu postoji bilo koji Flash sadržaj, možete imati Chrome Pitati vi prije reprodukcije sadržaja. Ili možete Uvijek dopustite ili Uvijek blokirajte Flash sadržaj na toj web lokaciji.
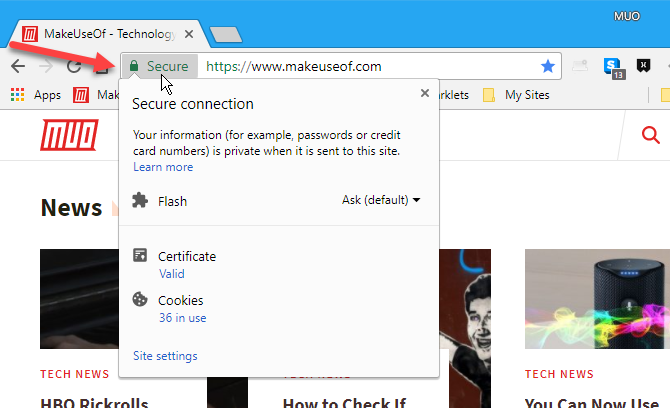
Možete vidjeti sigurnost web lokacije Potvrda i svaki od keksi u upotrebi na web mjestu. Kada u nastavku kliknete vezu "u uporabi" keksi, pojavit će se skočni dijalog koji prikazuje dopušteno i Blokiran kolačiće na zasebnim karticama. Na dopušteno možete odabrati kolačić i kliknuti Blok na dnu skočnog prozora. Koristiti Ukloniti gumb za uklanjanje odabranog kolačića.
Klik Sastavljeno kada završite s upravljanjem kolačićima za web lokaciju.
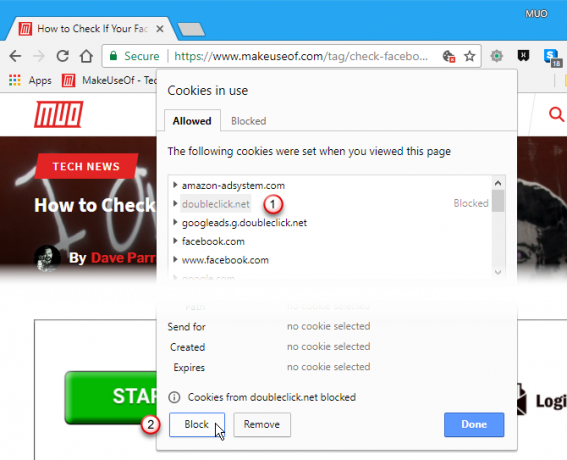
Možda biste željeli i provjeriti kako kontrolirati dopuštenja web mjesta na Chromeu 23 Dopuštenja za izmjenu web stranica u pregledniku Google Chrome radi boljeg pregledavanjaGoogle Chrome omogućuje vam da promijenite dopuštenja kako biste kontrolirali kako web stranice komuniciraju s vašim računalom. Evo pregovora o onome što rade. Čitaj više .
25. Pogledajte koliko se koristi Chrome memorije
Jeste li se ikad zapitali koliko memorije koristi svaka kartica i vaša proširenja u Chromeu? Chrome ima vlastiti upravitelj zadataka, poput Windows upravitelja zadataka.
U sustavu Windows pritisnite Shift + Esc otvoriti Chromeov upravitelj zadataka u svom prozoru. Možete pogledati Memorija i CPU upotreba za svaku karticu i proširenje. Da biste prekinuli postupak za karticu ili proširenje, odaberite stavku i kliknite Završni postupak.
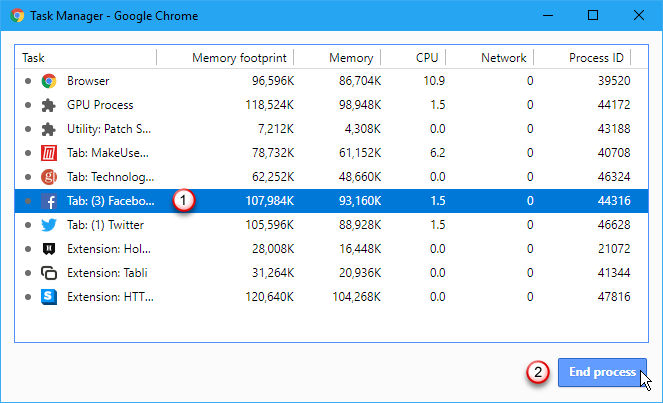
Kada za završetak postupka kartice upotrebljavate Chromeov upravitelj zadataka, kartica nije zatvorena. Jednostavno je istovareno. Da biste ponovo pregledali stranicu, idite na karticu i kliknite Ponovno učitati.
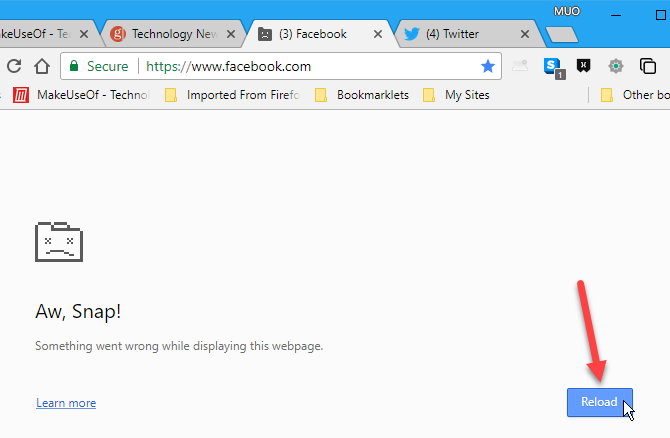
Na Macu nema tipkovne prečice za otvaranje Upravitelja zadataka u Chromeu, ali postoje dva druga načina otvaranja Chromeova upravitelja zadataka. Jedan od načina je otvaranje izbornika Chrome u prozoru preglednika i odlazak na Dodatni alati> Upravitelj zadataka. Ova metoda funkcionira i u sustavu Windows.
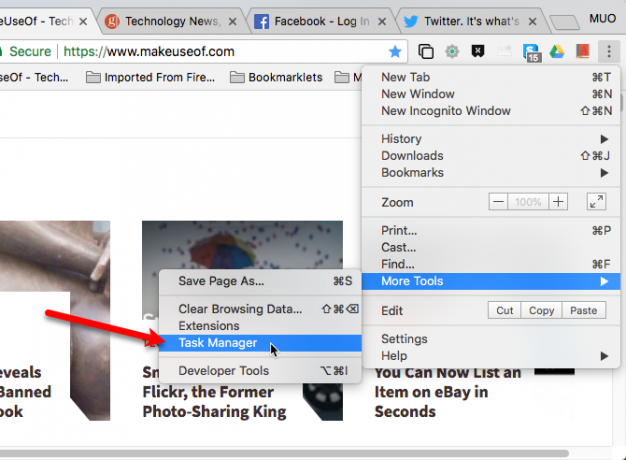
Drugi način je otvaranje prozora Prozor na Chromeovoj traci izbornika i odaberite Upravitelj zadataka. Ova je metoda dostupna samo na Mac-u jer u Chromeu za Windows ne postoji traka izbornika.
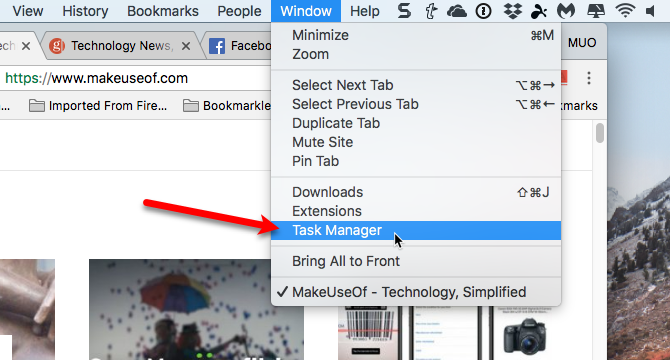
26. Pomaknite gumbe za proširenje s alatne trake
Kada instalirate proširenje u Chrome, može dodati gumb na alatnoj traci s desne strane adresne trake. Ako ste instalirali puno proširenja, alatna se traka može gužvati i smanjiti veličinu adresne trake.
Ako koristite prijenosno računalo s malim zaslonom ili ste smanjili veličinu prozora Chromea, možete sve ili neke od tih gumba premjestiti na vrh Chromeovog izbornika.
Da biste uklonili gumb s alatne trake, desnom tipkom miša kliknite gumb i odaberite Sakrij se u izborniku Chromea.
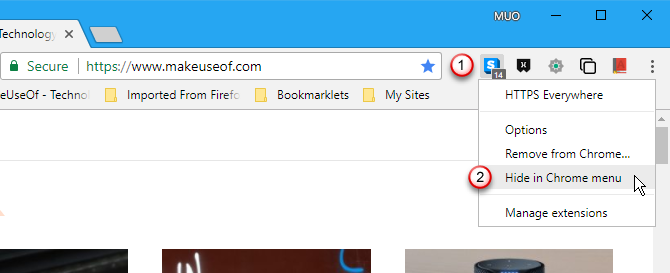
Kliknite izbornik preglednika Chrome za pristup premještenim tipkama proširenja.
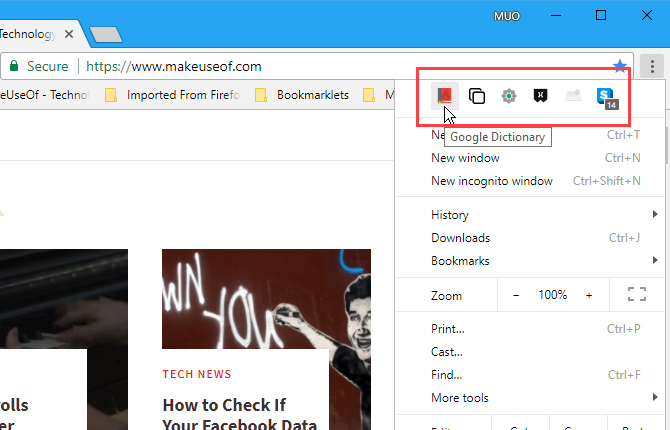
27. Prebacite se na način preko cijelog zaslona
Da biste izbjegli ometanja prilikom čitanja web stranice, možete Chrome prebaciti u način preko cijelog zaslona. Ovaj način rada skriva sve elemente Chromovog prozora poput trake oznaka, gumba izbornika Chrome, gumba za proširenja i trake s karticama. Elementi operacijskog sustava su također skriveni, poput trake zadataka, programske trake i sata u sustavu Windows, gornjoj ploči i priključne ploče na Mac računalu.
Tekst na web stranici nije uvećan ili zumiran (vidi savjet # 28 u nastavku). Jednostavno vidite više teksta i ostatka web stranice. Također možete ukloniti elemente web stranice da biste odjednom učinili dostupnim većim dijelom glavnog teksta na zaslonu. Razgovarali smo o savjetima i alatima za pomoći pri ispisu web stranica Najbolji savjeti i alati za pomoć pri ispisu web stranicaBez obzira koliko se trudili bez papira, ponekad vam je potrebno ispisati tu web stranicu. To mogu biti upute, članak za nastavu, priručnik za sastanak na poslu itd. Kao... Čitaj više , koje također pomažu u čitanju web stranica na zaslonu.
Da biste se prebacili na način preko cijelog zaslona u Chromeu u sustavu Windows, pritisnite F11. Prozor Chrome zauzima cijeli zaslon, skrivajući elemente Chrome prozora i radne površine sustava Windows. Na vrhu prozora preglednika Chrome prikazuje se poruka koja vas podsjeća kako izaći iz načina preko cijelog zaslona. tisak F11 opet za povratak u normalan način.
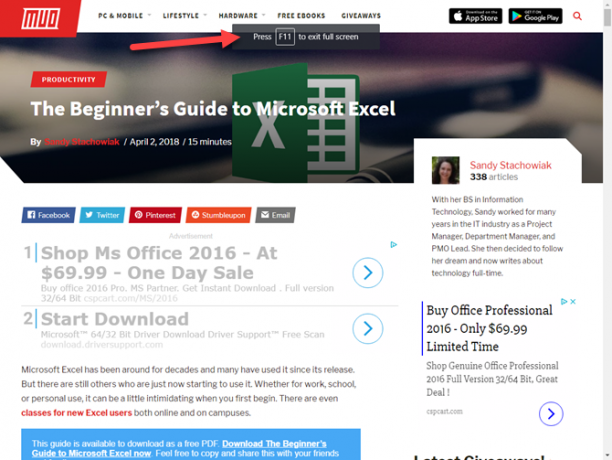
F11 tipkovni prečac za prijelaz na način preko cijelog zaslona u Chromeu nije dostupan na Mac računalu. Idite na način preko cijelog zaslona u Chromeu za Mac, idite na Izbornik Chromea> Povećavanje i kliknite ikonu preko cijelog zaslona.
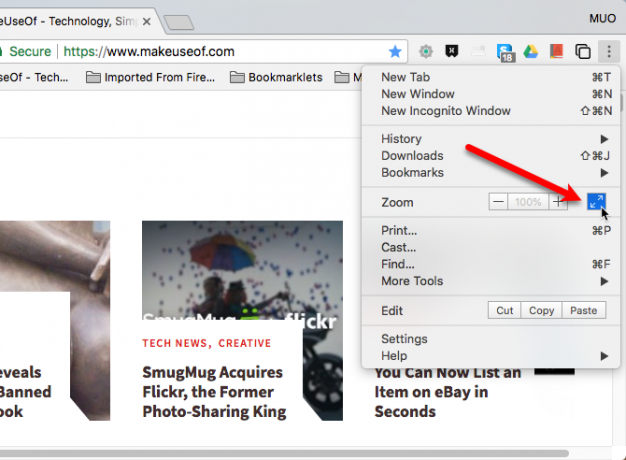
Da biste izašli iz načina preko cijelog zaslona na Mac računalu, kliknite zelenu ikonu preko cijelog zaslona u gornjem lijevom kutu prozora preglednika Chrome. Ova se ikona koristi i za ulazak u način preko cijelog zaslona.
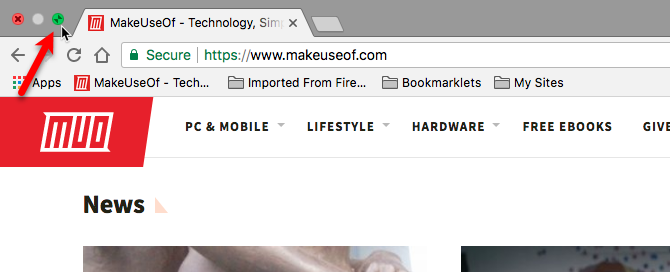
28. Jednostavno zumiranje i smanjivanje web stranica
Ako imate poteškoća s čitanjem web stranice jer je tekst premalen, možete lako povećati prikaz web stranice tako da povećavate sve na stranici.
Za brzo uvećavanje ili smanjivanje web stranice pritisnite Ctrl + + (plus znak), Cmd + + na Mac računalu za zumiranje ili Ctrl + - (znak minus) ili Cmd + - na Mac računalu kako biste umanjili prikaz. Svaki put kada pritisnete neku od ovih prečaca na tipkovnici, Chrome povećava ili smanjuje 25 posto. Okvir na vrhu prozora prikazuje trenutnu razinu zumiranja i prikazuje gumbe za zumiranje (plus znak) ili za smanjenje (minus minus).
Reset gumb vas vraća na uobičajeni stopostotni prikaz. Možete i pogoditi Ctrl + 0 (nula) ili Cmd + 0 na Macu kako biste se vratili u uobičajeni prikaz.
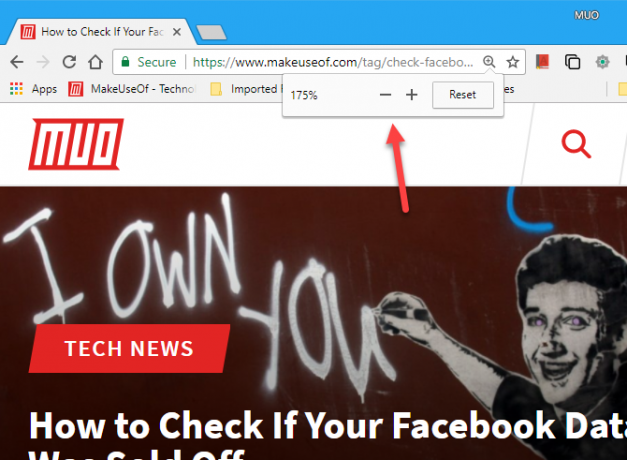
29. Dodajte web mjesto radnoj površini kao prečac
Svi imamo svoje omiljene stranice koje često posjećujemo. Možete označiti web mjesta kojima želite jednostavan pristup ili ih postaviti da se automatski otvaraju kad pokrenete Chrome (savjet br. 11 iznad).
Ali ako ne želite dodati više oznaka ili ne želite svaki put otvoriti određene web lokacije otvorite Chrome, na radnu površinu možete brzo i lako dodati prečace svojih omiljenih web lokacija pristup.
Za početak stvaranja prečaca radne površine za web mjesto u sustavu Windows, slijedite ove korake:
- Otvorite Chrome i posjetite web stranicu za koju želite stvoriti prečac.
- Ići Izbornik Chrome> Više alata> Dodaj na radnu površinu.
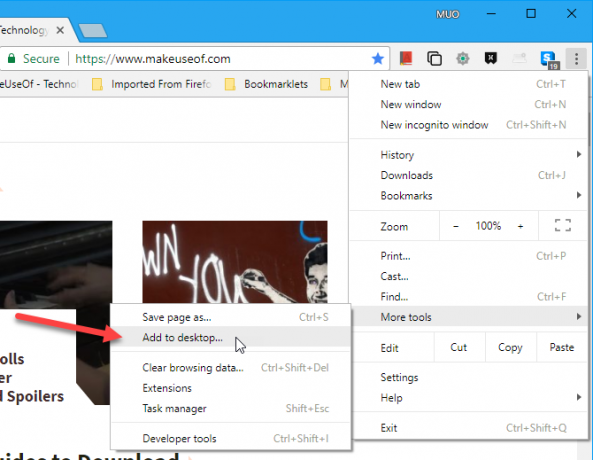
Na Dodaj na radnu površinu dijaloški okvir, učinite sljedeće:
- Unesite naziv prečaca na radnoj površini u okvir. Ili možete prihvatiti zadano ime koje se automatski popunjava.
- Ako želite stvoriti prečac koji otvara web stranicu u samostalnom prozoru bez ikakvih izbornika, kartica ili drugih standardnih elemenata preglednika, poput Chrome web aplikacije, provjerite polje Otvori kao prozor kutija. Ako ne potvrdite ovaj okvir, prečac će otvoriti web mjesto u standardnom Chrome prozoru.
- Klik Dodati.
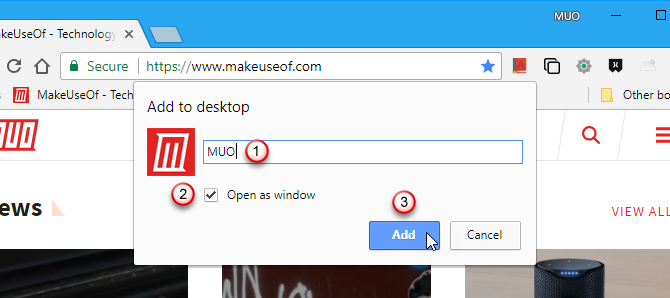
Prečac se dodaje vašoj radnoj površini pomoću favicon-a za stranicu. Dvaput kliknite prečac da biste otvorili web mjesto u uobičajenom prozoru Chromea ili samostalnom prozoru sličnom aplikaciji, ovisno o načinu postavljanja prečaca.
Ako ste stvorili prečac koji se otvara u standardnom prozoru za Chrome, ali se ne otvara u Chromeu, možda ćete trebati promijenite zadanu aplikaciju preglednika Kako promijeniti zadane aplikacije i postavke u sustavu Windows 10Evo kako promijeniti zadane programe u sustavu Windows 10 ako niste zadovoljni kako se OS ponaša izvan okvira. Čitaj više u postavkama sustava Windows.
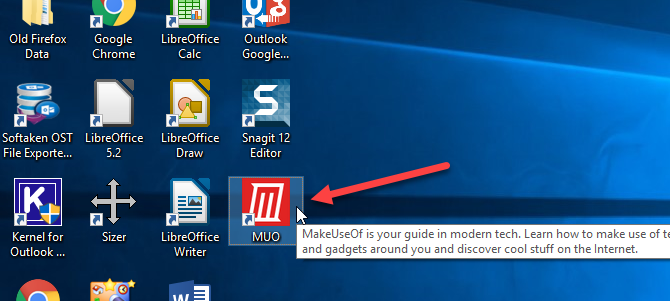
Ako ste postavili prečac da se ponaša kao Chrome web-aplikacija (provjerili ste Otvori kao prozor okvir), web mjesto otvara se u samostalnom prozoru s nijednim standardnim elementima prozora preglednika.
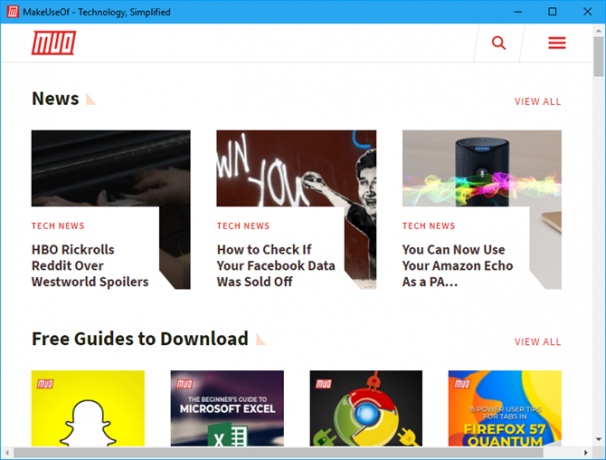
Metoda koju smo opisali za izradu prečaca na radnoj površini do web lokacije ne funkcionira u Chromeu za Mac. Dodaj na radnu površinu opcija nije dostupna pod Više alata.
No, brz i jednostavan način stvaranja prečaca za radnu površinu za web mjesto na Macu i Windows-u. Klikni na Pogledajte informacije o web mjestu dio adresne trake i povucite je na radnu površinu. Ili možete istaknuti URL i povući ga na radnu površinu.
Ova metoda stvara prečac koji otvara web mjesto u standardnom prozoru za Chrome. Ako koristite Windows i želite prečac koji otvara samostalan prozor u stilu Chrome web aplikacije, upotrijebite gore opisanu metodu.
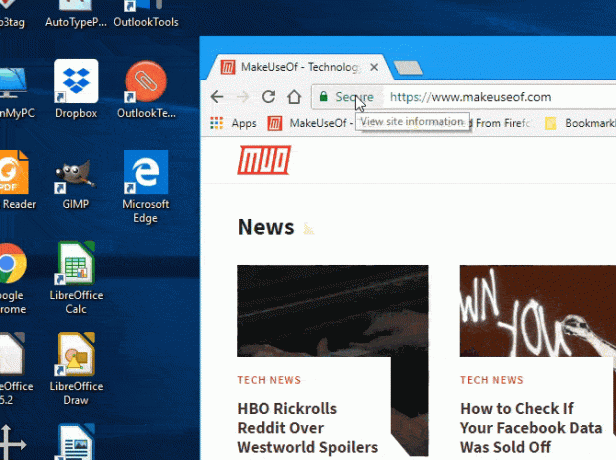
30. Spremljene preuzete datoteke spremite izravno na Google pogon
Ako imate Google račun, automatski dobivate 15 GB besplatnog prostora za pohranu na Google disku. Ovo je prikladno za preuzimanje datoteka kada niste na svom računalu.
Googleovo službeno proširenje Spremi na Google pogon za Chrome omogućuje vam spremanje web sadržaja i preuzetih datoteka i medija izravno na račun Google diska.
Nakon instaliranje Spremi na Google pogon, desnom tipkom miša kliknite vezu za preuzimanje na bilo kojoj web stranici i odaberite Spremi vezu na Google pogon.
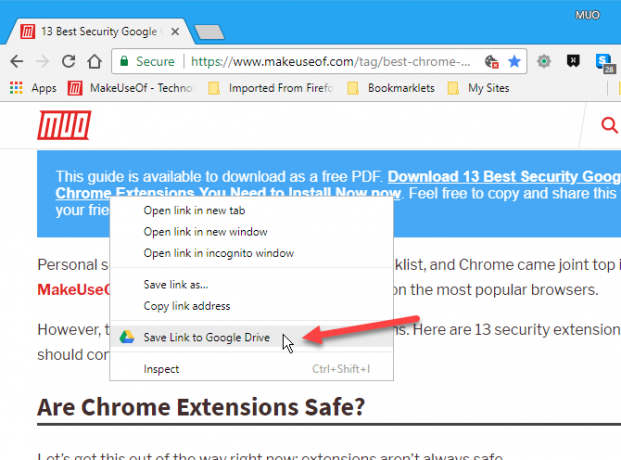
Ako prvi put upotrebljavate Spremi na Google disku ili niste prijavljeni na Google račun (Izbornik Chromea> Postavke> Ljudi), od vas će se tražiti da odaberete račun i unesete zaporku. Također ćete morati dopustiti proširenje za pristup vašem Google računu.
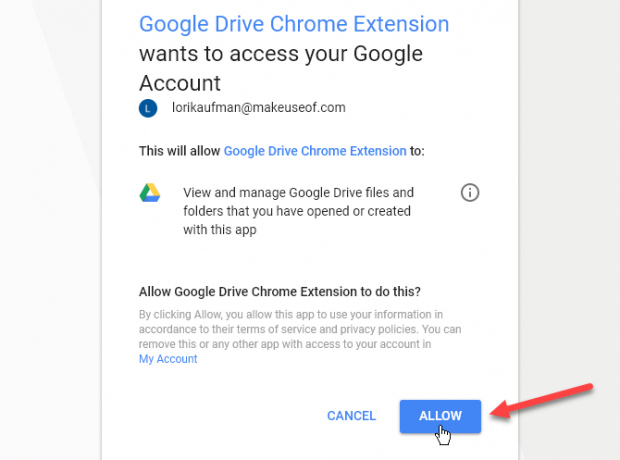
Spremi na Google pogon dijaloški okvir prikazuje napredak datoteke koja se sprema. Nakon što učinite, dobivate vezu do datoteke, tako da je možete vidjeti i priliku za Preimenovati to upravo iz dijaloškog okvira.
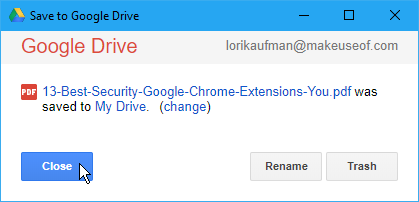
Moj pogon veza u dijaloškom okviru otvorit će vaš račun na Google disku na novoj kartici i označiti spremljenu datoteku.
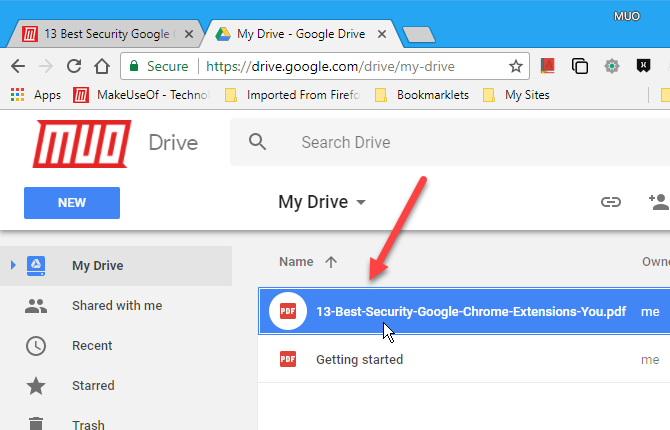
Možete koristiti i Spremi na Google pogon da biste spremili web stranicu za čitanje izvan mreže. Da biste to učinili, morate odabrati format koji želite koristiti prilikom spremanja web stranice.
Kliknite desnom tipkom miša na Spremi na Google pogon gumb na alatnoj traci i odaberite Opcije.
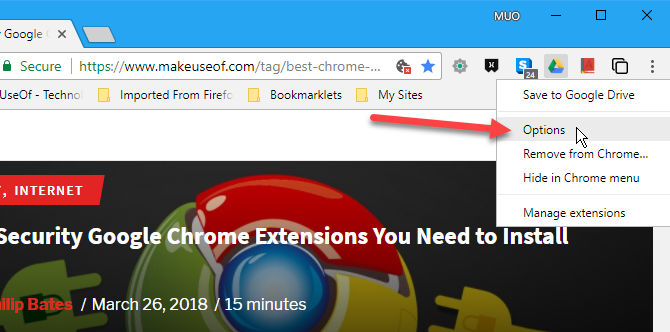
Na stranici Mogućnosti proširenja Spremi na Google pogon odaberite oblik ispod Spremi stranicu kao u HTML stranice odjeljak. Najbolja opcija za otvaranje spremljene web stranice u Chromeu za čitanje izvan mreže jest Web arhiva (.mht). Time se cijela web stranica, sa svim njenim elementima, sprema u jednu datoteku. Kasnije možete otvoriti ovu datoteku u Chromeu, čak i ako niste povezani s mrežom.
Nakon što odaberete format, idite na web stranicu koju želite spremiti i kliknite (ne desnom tipkom miša) Spremi na Google pogon gumb na alatnoj traci. Datoteka u odabranom formatu automatski se sprema na zadani Spremi u mapu na vašem računu Google diska.
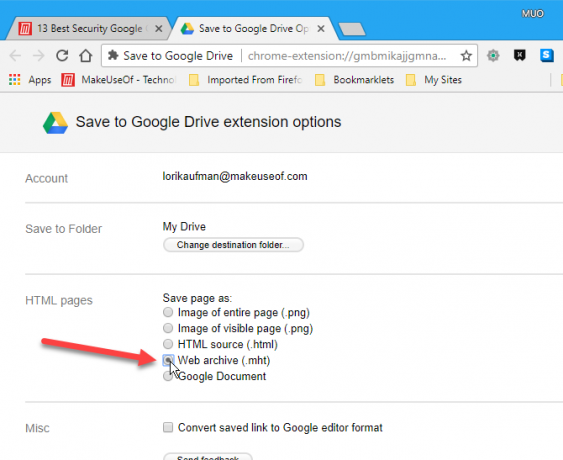
Proširenje Spremi na Google pogon ne može spremiti stranice "chrome: //" (poput "chrome: // postavki" ili "chrome: // extensions") ili Chrome web-trgovine zbog sigurnosnih ograničenja.
Da biste promijenili Google račun na koji spremate preuzete datoteke i sadržaj, promijenite Google profil koji koristi taj račun. Ako nemate profil za račun koji želite koristiti, stvorite novi profil 5 prilagođenih Chrome profila koje biste trebali započeti koristitiČesto se zanemaruje jedna značajka Chromea: mogućnost da ima više korisničkih profila. Pokazujemo vam kako vam mogu olakšati život. I da, profile možete koristiti i u Firefoxu i drugim preglednicima. Čitaj više pomoću tog računa.
31. Brzo ponovno pokrenite Chrome
Umjesto da ponovo pokrenete Chrome tako da ga zatvorite i ponovo otvorite, u adresnu traku možete upisati "chrome: // restart" i pritisnuti Unesi. Chrome ponovno pokreće i ponovno otvara sve kartice koje ste otvorili.
Ponovno se pokreću svi otvoreni prozori Chromea. Ako imate otvorenih više profila, svi su zatvoreni. Svi anonimni prozori također su zatvoreni.
Kada se Chrome ponovo pokrene, svi normalni prozori preglednika Chrome ponovno se otvaraju i sve kartice u svakom prozoru ponovno se učitavaju. Prozor i kartica koji su bili aktivni kada ste koristili opciju "chrome: // restart" bit će aktivni prozor i kartica pri ponovnom pokretanju Chrome.
Ako ispunjavate podatke na bilo kojoj web stranici, ti se podaci gube. Anonimni prozori ne učitavaju se i sljedeći put kada otvorite anonimni prozor, kartice koje ste otvorili zadnji ne učitavaju se.
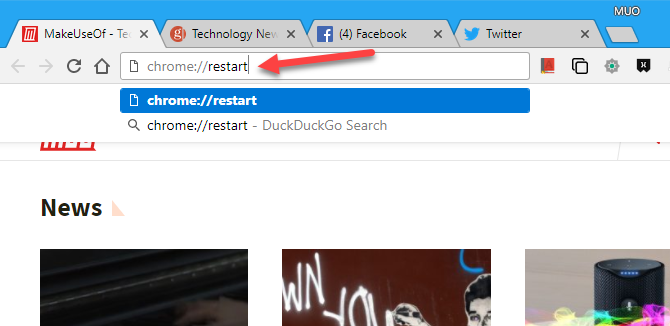
Na traku Oznake možete dodati i oznaku, tako da možete ponovo pokrenuti Chrome jednim klikom. Za početak, učinite sljedeće:
- Provjerite je li traka Oznake vidljiva. Ako ne, udari Ctrl + Shift + B na Windows ili Cmd + Shift + B na Macu.
- Desnom tipkom miša kliknite traku Oznake i odaberite Dodajte stranicu.
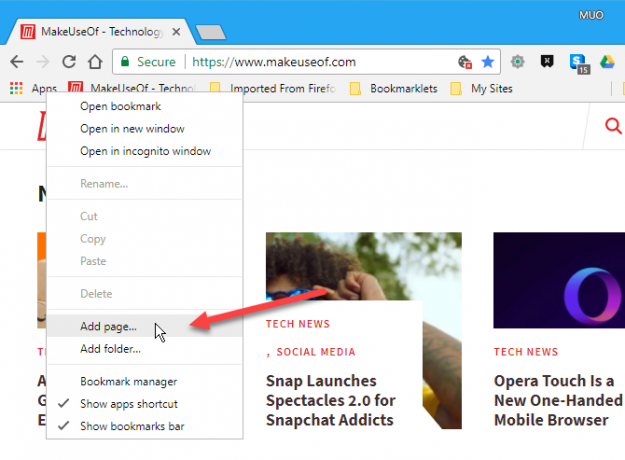
Na Uredi oznaku dijaloški okvir, učinite sljedeće:
- Unesite a Ime za oznaku, kao što je Ponovo pokreni Chrome.
- Unesite "chrome: // restart" u URL kutija.
- Klik Uštedjeti.
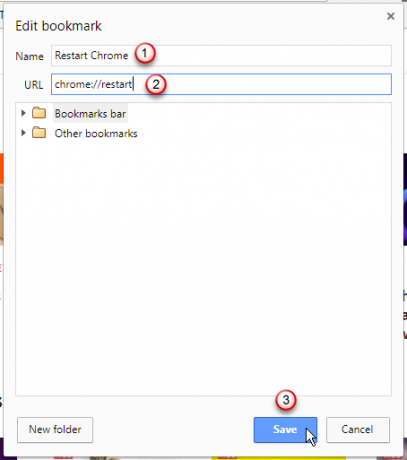
Sada možete kliknuti na Ponovo pokrenite Chrome oznaku na traci Oznake za brzo ponovno pokretanje Chromea.
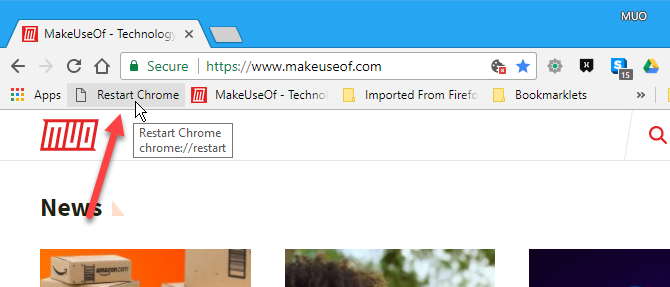
Uživajte u iskustvu pregledavanja Chromea!
Ovi su savjeti samo neke od korisnih značajki dostupnih u Chromeu i proširenja koja su dostupna za Chrome. Također smo odgovarao na neka uobičajena pitanja Osnovna pitanja o Google ChromeuImate li pitanja o Google Chromeu? Evo našeg konačnog FAQ-a. Naučite kako postaviti početnu stranicu, omogućiti Flash, promijeniti jezik i još mnogo toga. Čitaj više možda imate Chrome.
Lori Kaufman je slobodni tehnički pisac koji živi na području Sacramenta, Kalifornija. Ona je gadget i tehničar koji voli pisati članke o širokom rasponu tema. Lori također voli čitati misterije, šivanje križa, glazbeno kazalište i Doctor Who. Povežite se s Lori na LinkedInu.


