Oglas
S izdanjem Ubuntu 17.10, došlo je do velikih promjena, poput GNOME koji je zamijenio Unity kao zadani radna površina, gumbi prozora koji se vraćaju udesno, mogućnost pomicanja pristaništa i nema 32-bitne radne površine verzija. Tu je i novi zadani poslužitelj zaslona i zadani upravitelj prikaza.
Ubuntu 17.04 je izdanje koje nije LTS, što znači da ima samo 9-mjesečni ciklus podrške. Od 13. siječnja 2018. Ubuntu 17.04 završio je s radom i više neće primati softverska i sigurnosna ažuriranja. Preporučuje se nadogradnja na 17.10.
Ubuntu 16.04 je LTS izdanje i podržat će se do početka 2021. godine. No možda biste ipak željeli nadograditi na 17.10 ako ste spremni za novo Ubuntu iskustvo Ubuntu: Vodič za početnikeZanima vas Ubuntu, ali niste sigurni gdje započeti? Sve što vam je možda potrebno da biste započeli s najnovijom verzijom Ubuntu-a nalazi se ovdje, napisano na razumljivom, jednostavnom engleskom jeziku. Čitaj više . Evo kako nadograditi na Ubuntu 17.10 od 16.04 ili 17.04.
Korak 1: Izrada sigurnosne kopije podataka
Prije nadogradnje vašeg Ubuntu sustava trebali biste poduprite se Kako napraviti sigurnosne kopije podataka na Ubuntuu i drugim distrosimaKoliko biste osjetljivih podataka izgubili kad bi vam pogon diska umro? Naravno, trebate sigurnosno rješenje, ali izrada sigurnosnih kopija u Linuxu može biti zahtjevna ako ne znate što radite ... Čitaj više sve vaše važne datoteke i mape. Nadogradnje na Ubuntu obično idu glatko, ali uvijek postoji šansa da ih ne bude. Možete klonirati i cijeli sustav pomoću naredbe dd Kako se lako klonirati i vratiti Linux disk s ddAko želite obrisati, napraviti sigurnosnu kopiju ili vratiti podatke na Linuxu, možete odabrati nekoliko aplikacija. Ali bez obzira na Linux operativni sustav koji pokrenete, postoji jedna naredba koja uvijek radi - dd. Čitaj više , ili još jedan alat za kloniranje Kako klonirati Linux tvrdi disk: 4 metodeTrebate klonirati vaš Linux tvrdi disk ili particiju? Upotrijebite jedan od ovih alata za kloniranje pogona da biste klonirali Linux disk. Čitaj više , pa će se i vaše aplikacije sigurnosno kopirati.
2. korak: ažurirajte softverske pakete
Nakon izrade sigurnosne kopije podataka, morate biti sigurni da su aktualna verzija Ubuntua i softverski paketi ažurirani.
tisak Ctrl + Alt + T za otvaranje prozora terminala. Zatim upišite sljedeću naredbu u upit i pritisnite Unesi.
update-managerAžuriranje softvera otvara se i provjerava postoje li ažuriranja, koja mogu potrajati.
Obaviješteni ste ako postoje ažuriranja za instaliranje. Klik Sada instalirati instalirati ažuriranja.

Ako koristite Ubuntu 17.04, ažuriranje softvera reći će vam da ažuriranja više nisu dostupna. Klik Nadogradnja nadograditi do 17.10. Zatim preskočite odjeljak "Nadogradnja na Ubuntu 17.10" u nastavku.)
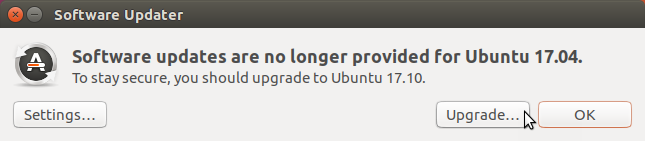
potvrditi prikazuje se dijaloški okvir. Unesite svoje Lozinka i kliknite potvrditi.

Ažuriranje softvera prikazuje napredak ažuriranja. Kada je završi, od vas će se tražiti da ponovo pokrenete. Ako niste baš spremni za ponovno pokretanje, kliknite Ponovno pokretanje kasnije. U suprotnom, kliknite Ponovno pokreni sada dovršiti instaliranje ažuriranja.

Korak 3: Postavljanje obavijesti za nove Ubuntu verzije
Nakon što se ponovo prijavite na Ubuntu, morate promijeniti postavku za primanje obavijesti za verzije Ubuntu koje nisu LTS. Ubuntu 17.10 nije LTS verzija.
Kliknite gumb Pretražite svoje računalo ikonu na vrhu trake Unity Launcher. Počnite tipkati "softver i ažuriranja" u okvir za pretraživanje. Zatim kliknite na Softver i nadogradnje ikonu ispod Prijave.

Kliknite gumb nadopune karticu na Softver i nadogradnje dijaloškom okviru. Odaberi Za bilo koju novu verziju od Obavijesti me o novoj Ubuntu verziji padajući popis.

Od vas će se tražiti da potvrdite ovu radnju. Unesite svoje Lozinka i kliknite potvrditi.
Zatim kliknite Zatvoriti na Softver i nadogradnje dijaloškom okviru.
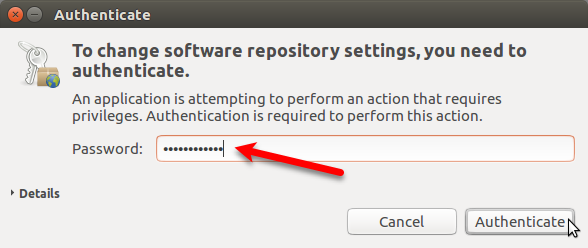
4. korak: Nabavite dijaloški okvir za nadogradnju
Budući da je vaš trenutni sustav ažuriran, sljedeće Ažuriranje softvera dijaloški okvir trebao bi se automatski prikazati, javljajući vam da je dostupna nadogradnja na Ubuntu 17.10. Klik Nadogradnja.

Ako Ažuriranje softvera dijaloški okvir se ne prikazuje automatski, možda će ga svesti na traku Unity Launcher. Kliknite gumb Ažuriranje softvera ikona na traci, ako je tamo, da aktivirate dijaloški okvir.
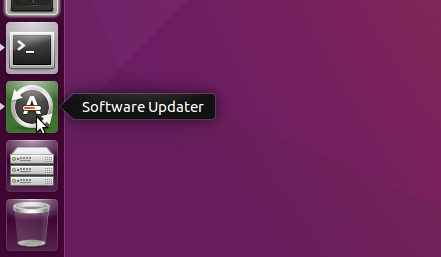
Ako ne vidite Ažuriranje softvera dijaloški okvir uopće, pritisnite Ctrl + Alt + T za otvaranje prozora terminala. Na upit upišite sljedeći redak i pritisnite Unesi.
update-managerVidjet ćete Ažuriranje softvera provjera ima li ažuriranja. Zatim će vas obavijestiti da je Ubuntu 17.10 dostupan, kao što je prikazano na početku ovog odjeljka. Klik Nadogradnja.
Da biste nastavili nadogradnju, unesite svoj Lozinka i kliknite potvrditi.
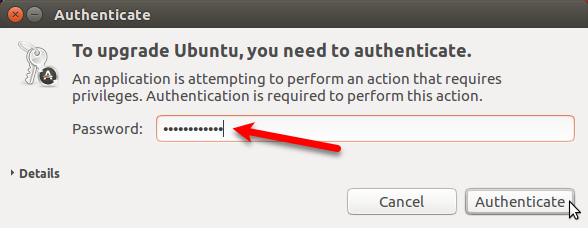
5. korak: napravite nadogradnju na Ubuntu 17.10
Da biste započeli postupak nadogradnje, kliknite Nadogradnja na dnu Bilješke o izdanju dijaloškom okviru.

Nadogradnja distribucije dijaloški okvir prikazuje tijek nadogradnje.
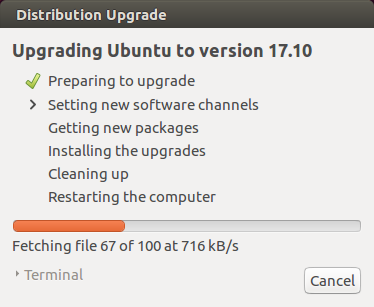
Kada nadogradite na novu verziju Ubuntua, neki izvori treće strane su onemogućeni. Pokazat ćemo vam kako ih ponovo omogućiti u odjeljku "Ponovno omogućivanje izvora treće strane" u nastavku nakon nadogradnje. Klik Zatvoriti za nastavak postupka nadogradnje.

Prije Dobivanje novih paketa, upitat ćete se želite li pokrenuti nadogradnju. Sljedeći dijaloški okvir objašnjava što će se ukloniti, instalirati i nadograditi. To će vam također reći koliko je prostora potrebno i koliko dugo će potrajati nadogradnja.
Obavezno zatvorite sve ostale aplikacije i dokumente. Zatim kliknite Pokrenite nadogradnju.

Nakon što su nadogradnje instalirane, Čišćenje proces započinje. Alat za ažuriranje vrši pretragu zastarjelih paketa i postavljate pitanje želite li ukloniti pronađene zastarjele pakete.
Klik Ukloniti ako ne želite da oni zauzimaju prostor na vašem računalu. Ovaj postupak može potrajati neko vrijeme.
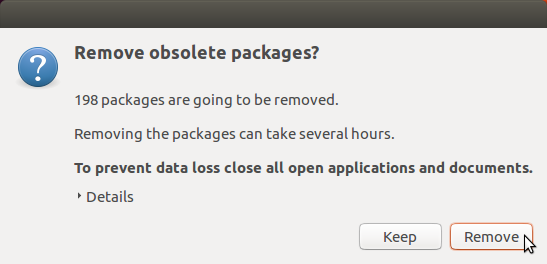
Jednom Čišćenje proces je dovršen, od vas će se tražiti da ponovo pokrenete sustav. Klik Ponovno pokreni sada.

Na stranici za prijavu za Ubuntu 17.10 možete kliknuti ikonu zupčanika da biste odabrali radno okruženje koje želite koristiti. Unity je i dalje dostupan kada nadogradite na Ubuntu 17.10 (umjesto da izvršite novu instalaciju), ali nije zadana. Ubuntu (na poslužitelju zaslona Wayland) zadano je radno okruženje.

Slijedi Ubuntu 17.10 s GNOME 3 temeljenim Ubuntu radnim okruženjem.

Korak 6: Provjerite svoju Ubuntu verziju
Za provjeru verzije Ubuntu pritisnite Ctrl + Alt + T za otvaranje prozora terminala. Zatim upišite sljedeću naredbu i pritisnite Unesi.
lsb_release -aPrikazat će se informacije o trenutnom izdanju.
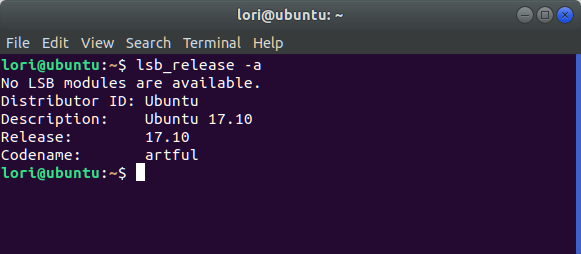
Korak 7: Ponovo omogućite izvore drugih proizvođača
Sjećate se dijaloškog okvira koji ste vidjeli tijekom nadogradnje koji vam je rekao da su izvori treće strane onemogućeni? Da biste ih ponovo omogućili u Ubuntu 17.10, kliknite gumb Prikaži aplikacije gumb u donjem lijevom kutu zaslona.

Počnite tipkati "softver i ažuriranja" i kliknite gumb Softver i nadogradnje ikonu kada se pojavi.

Kliknite gumb Ostali softver kartica. Vidjet ćete neke onemogućeno na nadogradnji na vješto stavki na popisu. Označite ove okvire da biste ponovo omogućili izvore.
Svi ostali izvori također su onemogućeni. Potvrdite okvire za bilo koji drugi izvor koji želite ponovo omogućiti.

Nakon provjere prvog izvora koji želite ponovo omogućiti, od vas će se tražiti autentifikacija. Unesite svoje Lozinka i kliknite potvrditi.
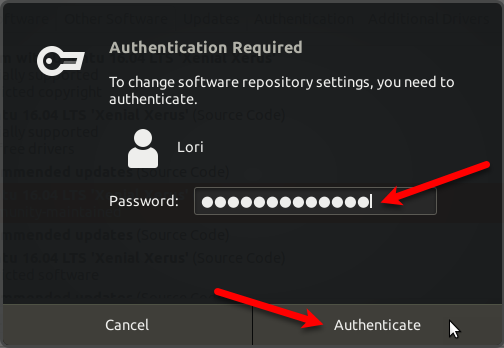
Klik Zatvoriti na Softver i nadogradnje dijaloškom okviru. Sljedeći dijaloški okvir prikazuje da morate ponovo učitati podatke o dostupnom softveru kako bi bili ažurirani. Klik Ponovno učitati.
Ažuriranje predmemorije prikazuje se dijaloški okvir. Kad to nestane, bit ćete ažurirani i spremni za upotrebu Ubuntu 17.10.
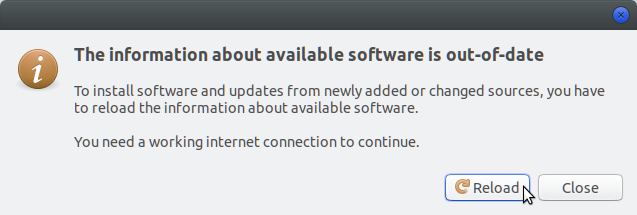
I tu ga imate! Sada bi trebali biti spremni za pokretanje najnovije verzije Ubuntua i sve bi trebalo raditi kako se očekuje. Uživajte u svim novim značajkama!
Lori Kaufman je slobodni tehnički pisac koji živi na području Sacramenta, Kalifornija. Ona je gadget i tehničar koji voli pisati članke o širokom rasponu tema. Lori također voli čitati misterije, šivanje križa, glazbeno kazalište i Doctor Who. Povežite se s Lori na LinkedInu.
