Oglas
Na padajućim popisima ograničen je broj unosa za polje za unos. Pomažu u sprečavanju pogrešaka pri upisu i pravopisu. I Microsoft Excel podržava iznenađujuće svestrane značajke padajućeg popisa. Stoga, ako želite koristiti Excel za obrasce ili prikupljanje podataka, olakšajte svojim korisnicima za odabir stavki sa padajućim popisima.
Upotrijebite padajući popis u ćeliji kada postoje posebne mogućnosti za tu ćeliju. Na primjer, možete stvoriti padajuće popise koji sadrže opcije poput Muški i Žena, Da i Neili bilo kojeg drugog prilagođeni popis opcija.
Pokazat ćemo vam kako dodati padajuće popise u svoje proračunske tablice u Excelu.
Kako stvoriti padajući popis u Excelu
Stvaranje padajućeg popisa u Excelu je jednostavno, ali postupak nije očit. Evo sažetka koraka za stvaranje prilagođenog padajućeg popisa u Excelu:
- Stvaranje imenovanog raspona: Ovaj korak je neophodan za stvaranje popisa koji ćemo koristiti na vašem padajućem popisu.
- Dodavanje provjere podataka: Ovo je ne tako očit korak u kojem ćete premijerno prikazati ćeliju za prikaz padajućeg popisa.
- Dodavanje imenovanog raspona u provjeru podataka: Na kraju, sve ćete to sastaviti i odrediti izvor padajućeg popisa (tj. Prethodno imenovani raspon).
- Postavljanje ulazne poruke za provjeru podataka: Ovaj korak nije obavezan. Omogućuje vam dodavanje skočne poruke da biste usmjeravali korisnike proračunskih tablica.
Volim excel dovoljno da me raduje čak i jednostavno provjeravanje podataka + uvjetno oblikovanje
- x - ljiljan (@ungilded) 25. listopada 2017
Excel nije lak 8 savjeta kako brzo naučiti ExcelNisi baš ugodan Excel-u kao što bi želio? Započnite s jednostavnim savjetima za dodavanje formula i upravljanje podacima. Slijedite ovaj vodič i brzo ćete postići brzinu. Čitaj više , moćan je. To znači da imate puno mogućnosti, kao što ćete vidjeti uskoro. Pogledajmo sada korake za izradu padajućeg popisa Excela detaljnije.
1. Stvorite raspon s imenom
Jedan od načina dodavanja popisa stavki padajućem popisu pomoću provjere podataka je dodavanje popisa radnom listu i imenovati raspon ćelija koje sadrže popis. Popis možete dodati bilo kojem isti radni list gdje ćete dodati padajući popis ili drugi radni list. Upotreba imenovanog raspona ćelija na padajućem popisu olakšava održavanje.
Napravit ćemo padajući popis koji sadrži neke različite vrste hrane Sheet2 kao primjer. Unesite svaku stavku u zasebnu ćeliju bilo u jedan stupac ili u jedan redak. Odaberite stavke, unesite naziv za raspon odabranih ćelija u Kutija s imenima, i pritisnite Unesi.
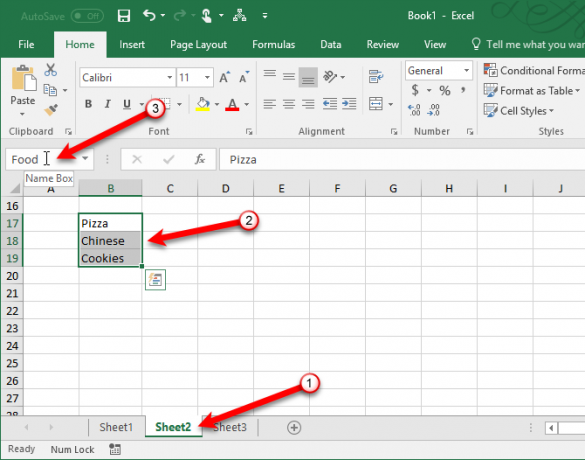
2. Dodavanje provjere podataka
Idite na radni list u koji želite dodati padajući popis. Kliknite gumb Podaci a zatim kliknite karticu Provjera valjanosti podataka u Alati podataka odjeljak.
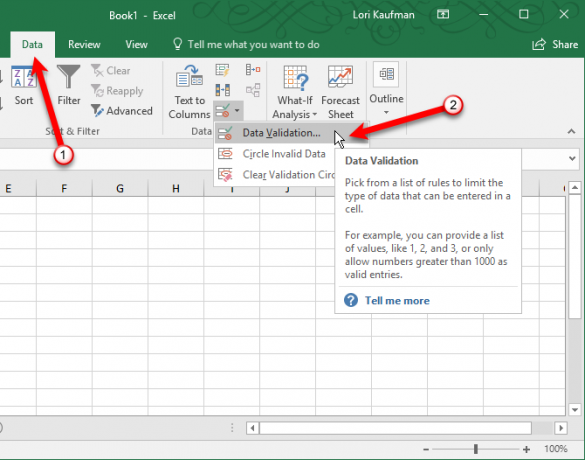
Obavezno postavke na kartici je aktivan Provjera valjanosti podataka dijaloškom okviru.
3. Dodajte imenovani raspon u provjeru podataka
Zatim odaberite Popis od dopustiti padajući popis. Upotrijebit ćemo ime iz navedenog raspona ćelija koje smo definirali da ispunimo padajući popis. Unesite sljedeći tekst u polje Izvor kutija.
= hraneZamijeni "Hrana"S kojim god imenom davali svoj raspon ćelija. Klik u redu.
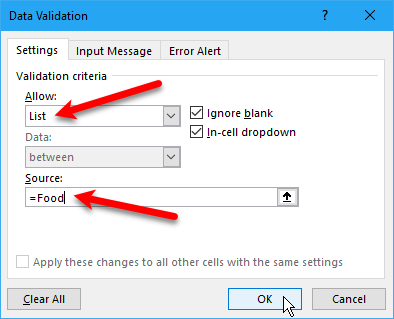
Zanemari prazno potvrdni okvir označen je prema zadanim postavkama. To vam omogućuje odabir stanice, a zatim poništite odabir stanice bez odabira stavke. Ako želite zahtijevati odabir s padajućeg popisa, poništite odabir opcije Zanemari prazno kutija.
Tomovi savjeti za Excel: Koristite provjeru podataka umjesto komentara za odabranu ćeliju: Alt + D + L> kartica Ulazne poruke> unesite msg> Ck Pokaži unesenu poruku ...
- Tom Urtis / Atlas (@TomUrtis) 22. siječnja 2017
4. Postavite ulaznu poruku za provjeru podataka
Ako želite da se pojavi skočna poruka kada je odabrana ćelija koja sadrži padajući popis, kliknite ikonu Ulazna poruka kartica. Provjeri Prikažite ulaznu poruku kada je odabrana ćelija kutiju i ispunite Titula i Ulazna poruka kutije. Također možete koristiti Upozorenje o pogrešci za dodavanje poruke koja se prikazuje kada je neispravni unos upisan na padajući popis (npr. ako netko upiše u ćeliju umjesto da odabere opciju). Provjeri Prikaži upozorenje o pogrešci nakon unosa nevažećih podataka kutija. Odaberite a Stil i ispunite Titula i Poruka o pogrešci kutije.
Klik u redu.
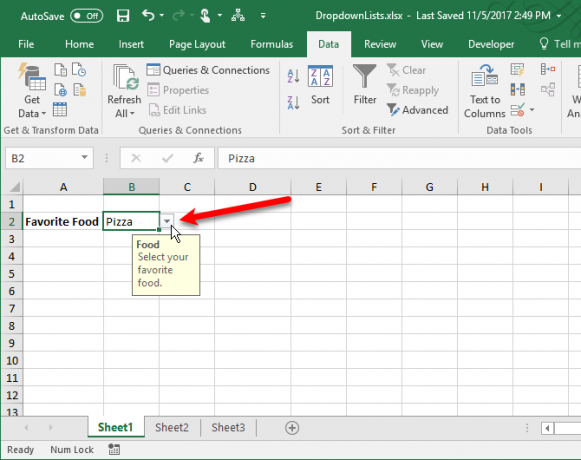
Kada ti odaberite ćeliju Excel brzi savjeti: Kako prebaciti ćelije i prebaciti retke ili stupceKoristite ove strategije u programu Microsoft Excel da brzo preokrenete redove, pretvorite stupce u redove, prevrćete redove i uštedite puno izgubljenog vremena! Čitaj više koja sadrži padajući popis, strelica prema dolje za odabir opcije prikazuje se desno od ćelije. Gumb za strelicu prema dolje prikazuje se samo kad je odabrana ćelija. Pokazati ćemo vam način prikazivanja strelice prema dolje pored padajućeg popisa cijelo vrijeme kasnije u ovom članku.
Ako padajući popis sadrži više od osam stavki, vidjet ćete traku za pomicanje na padajućem popisu kada kliknete strelicu.
Napredne mogućnosti padajućeg popisa
Sada kada imate osnovni padajući popis, zavirimo u napredne postavke Excela za uređivanje i prilagođavanje popisa.
Uređivanje ili brisanje imenovanog raspona
Ako trebate urediti ili izbrisati imenovani raspon, morate ih koristiti Upravitelj imena. Kliknite gumb formule a zatim kliknite karticu Upravitelj imena u Definirana imena odjeljak.
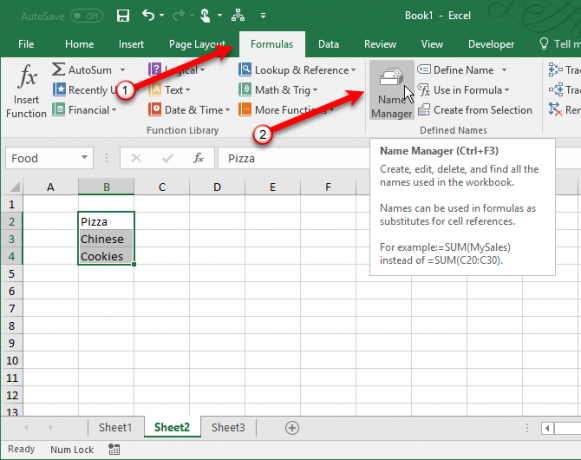
Da biste promijenili raspon ćelija za naziv na Upravitelj imena odaberite dijaloški okvir Ime na popisu, a zatim kliknite gumb raspona ćelija na dnu dijaloškog okvira. Zatim odaberite raspon ćelija i ponovno kliknite gumb raspona stanica na kompaktnoj verziji Upravitelj imena dijaloškom okviru, na isti način kao što smo opisali u gornjem odjeljku.
Zatim kliknite zelenu kvačicu za spremanje novog raspona ćelija za odabrane Ime.

Možete i promijeniti a Ime tako da ga odaberete na popisu, kliknete Uredi, uređivanje imena na Uredi naziv dijaloškom okviru i klikom u redu. Možete promijeniti i raspon ćelija na Uredi naziv dijaloškom okviru.
Da biste izbrisali ime, odaberite Ime na popisu i kliknite Izbrisati.
Stvorite zavisni padajući popis
Ovisni padajući popis je onaj u kojem se opcije mijenjaju na temelju odabira na drugom padajućem popisu.
Na primjer, kad odaberemo Pizza na padajućem popisu koji smo stvorili u Kako stvoriti padajući popis U gornjem odjeljku, drugi ovisni popis sadrži različite vrste pizza. Ako odaberete kineski, opcije na drugom ovisnom padajućem popisu sadrže različite vrste kineskih jela.
Upravo ste naučili kako stvoriti ovisni padajući popis u excelu, npr., Cell1-state, cell2-gradovi u tom stanju. Dečki! To je promjena života.
- Život u Deloitteu (@lifeatdeloitte) 4. veljače 2014
Prije nastavka, vratite se na Kako stvoriti padajući popis odjeljak i stvoriti glavni Omiljena hrana padajući popis, ako to već niste učinili.
Sada ćemo stvoriti još tri popisa i imenovati ih. Unesite popis za svaku od opcija na vašem glavnom padajućem popisu. Odaberite jedan od ostalih popisa, unesite ime za taj popis u Kutija s imenima i pritisnite Unesi. Ponovite za svaki popis.
Imena ostalih popisa moraju odgovarati opcijama u glavnom padajućem popisu. Na primjer, jedan od naša ostala tri popisa sadrži vrste kolačića i nosi naziv keksi, kao što je prikazano niže. Ostala dva popisa u crvenom okviru na slici dolje su imenovana Pizza i kineski.

Prije stvaranja ovisnog padajućeg popisa, morate odabrati stavku na glavnom padajućem popisu. Nije važno koju ste odabrali. Zatim odaberite ćeliju u koju želite dodati ovisni padajući popis.
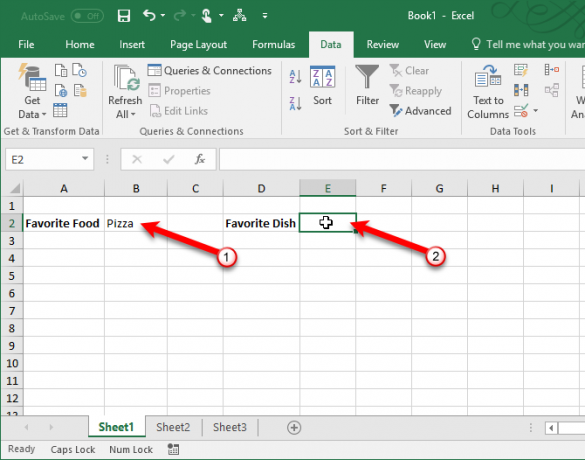
Kliknite gumb Podaci a zatim kliknite karticu Provjera valjanosti podataka u Alati podataka odjeljak. Odaberi Popis u dopustiti padajući popis.
Unesite sljedeći tekst u polje Izvor kutija. Zamijeni "$ B $ 2"S pozivom na ćeliju koja sadrži vaš glavni padajući popis. Zadržite znakove dolara u referenci ćelije. To ukazuje na apsolutnu referencu na ćeliju koja se neće promijeniti čak i ako kopirate ili premjestite formulu koja upućuje na tu ćeliju.
= INDIRECT (B $ $ 2)Funkcija INDIRECT vraća referencu navedenu tekstualnim nizom, u ovom slučaju tekst iz opcije odabrane na glavnom padajućem popisu u ćeliji B2. Na primjer, ako odaberete kineski s glavnog padajućeg popisa, = INDIRECT (B $ $ 2) vraća kineski referenca. Kao rezultat, drugi padajući popis sadrži kineski stavke.
Klik u redu.

Popis u Najdraze jelo padajući popis u primjeru u nastavku mijenja se ovisno o tome što je odabrano u Omiljena hrana padajući popis.
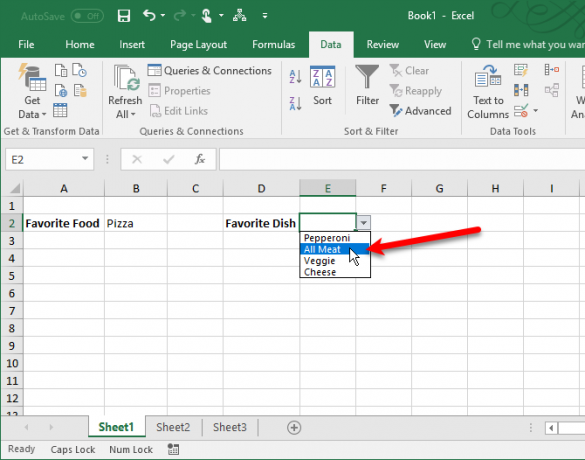
Kopirajte i zalijepite padajući popis
Ako trebate duplicirati padajući popis s validacijom podataka na ostale ćelije, kopirajte i zalijepite ćeliju koristeći Ctrl + C i Ctrl + V. Ovo kopira padajuću listu i oblikovanje.
Ako samo želite kopirati padajući popis s provjerom podataka, ali NE i oblikovanje, odaberite ćeliju i normalno je kopirajte pomoću Ctrl + C. Zatim idite na Dom i kliknite Zalijepiti u Međuspremnik odjeljak. Odaberi Posebno lijepljenje.
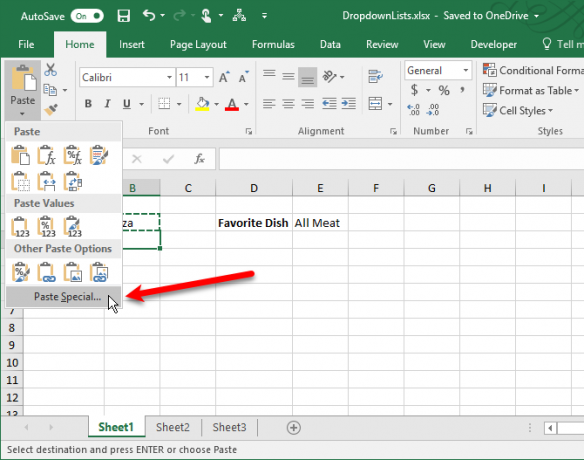
Na Posebno lijepljenje dijaloškom okviru odaberite potvrđivanje u Zalijepiti odjeljak. Zatim kliknite u redu.
Ovo će kopirati samo padajući popis, a ne oblikovanje u izvornoj ćeliji.
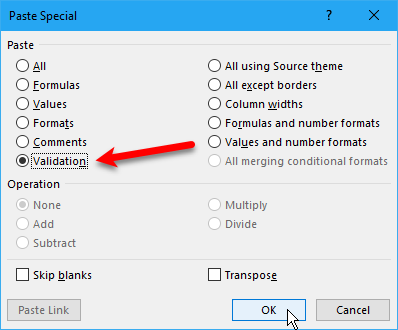
Bilješka: Pripazite dok radite s padajućim popisima u Excelu. Kad kopirate ćeliju koja ne sadrži padajući popis preko ćelije koja sadrži padajući popis, padajući popis se gubi. Excel vas ne upozorava niti traži da potvrdi radnju. Međutim, radnju možete poništiti pomoću Ctrl + Z.
Odaberite sve ćelije koje sadrže padajuće popise
Kako se gumb sa strelicom prema dolje ne prikazuje na padajućem popisu osim ako nije odabrana ta ćelija, teško je znati koje ćelije sadrže padajuće liste. Na ćelije s padajućim popisima možete primijeniti drugačije oblikovanje. Međutim, prvo morate pronaći sve padajuće liste ako ih niste već formatirali. Postoji način da odaberete sve ćelije koje sadrže padajuće popise, što vam omogućava da vidite gdje su.
Najprije odaberite ćeliju koja sadrži padajući popis. Idi na Dom i kliknite Pronađite i odaberite u uređivanje odjeljak. Zatim odaberite Idite na Posebno.

Na Idite na Posebno dijaloškom okviru odaberite Provjera valjanosti podataka. svi opcija ispod Provjera valjanosti podataka odabire sve ćelije koje su na njega primijenjene bilo kakva pravila za provjeru podataka. Isti opcija odabire samo ćelije s padajućih popisa koristeći istu vrstu pravila za provjeru podataka kao i ona u odabranoj ćeliji.
Prihvatit ćemo zadani izbor svi jer naši padajući popisi imaju malo drugačija pravila. Jedan koristi imenovani raspon da bi dobio svoju vrijednost, a drugi koristi funkciju INDIRECT.
Klik u redu.
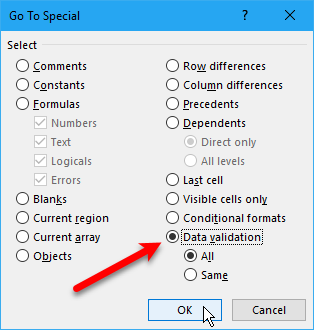
Odabrana su naša dva padajuća popisa.
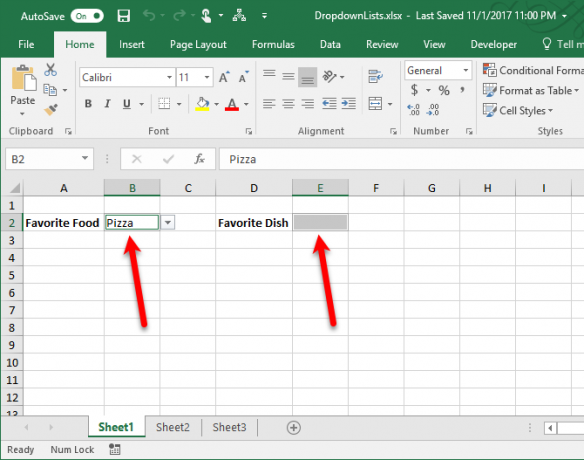
Sada možeš formatirajte ove ćelije Kako brzo izbrisati sve prazne ćelije u ExceluImate proračunsku tablicu u Excelu koja je puna praznih redaka i / ili stupaca? Ne gubite vrijeme brišući ih ručno. Ova metoda olakšava. Čitaj više da biste ih razlikovali od ostalih ćelija pa znate gdje su sve padajuće liste. Ako radije ne primijenite drugačije oblikovanje na padajuće popise, sljedeći odjeljak pokazuje vam drugi način da oni uvijek budu vidljivi.
Neka strelica padajućeg popisa bude uvijek vidljiva
Tipka sa strelicom prema dolje na padajućem popisu nestaje kad ćelija nije odabrana. Riješit ćemo ovaj problem dodavanjem stalnog gumba sa strelicom prema dolje s desne strane padajućih popisa.
Napravili smo snimku zaslona gumba strelice prema dolje na padajućem popisu u Excelu. Umetat ćemo tu sliku u ćeliju s desne strane padajućeg popisa, tako da vidite gumb sa strelicom prema dolje, čak i ako padajući popis nije odabran. Prilikom odabira padajućeg popisa gumb strelice za popis prikazuje se iznad slike koju smo umetnuli.
Početi, preuzmite padajući arrow.png datoteka (desnom tipkom miša kliknite tu vezu i odaberite Spremi link kao). Zatim odaberite ćeliju s desne strane padajućeg popisa i idite na Umetnuti kartica.
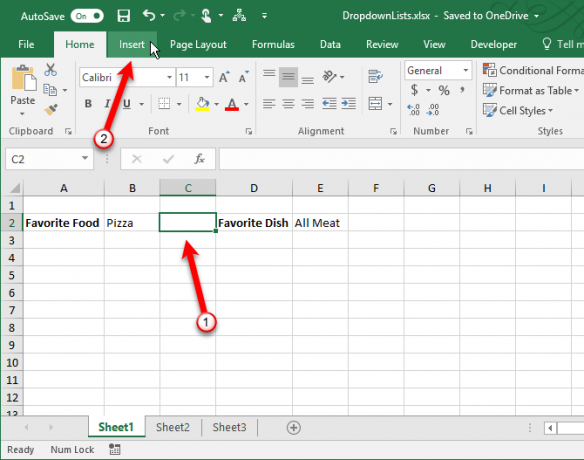
Zatim kliknite Ilustracije i odaberite Slike.
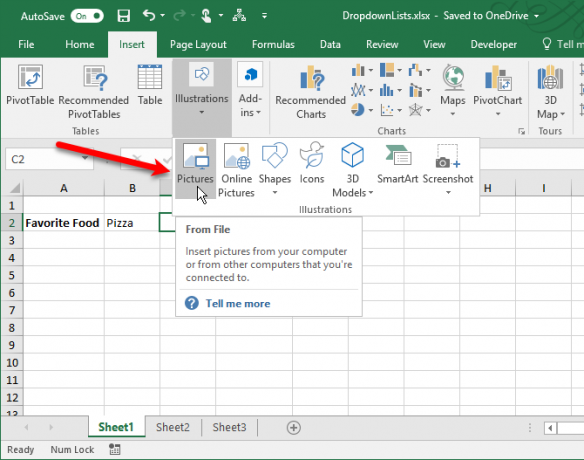
Na Umetni sliku u dijaloškom okviru, pomaknite se do mjesta gdje ste spremili padajući arrow.png datoteku i odaberite datoteku. Zatim kliknite Umetnuti.
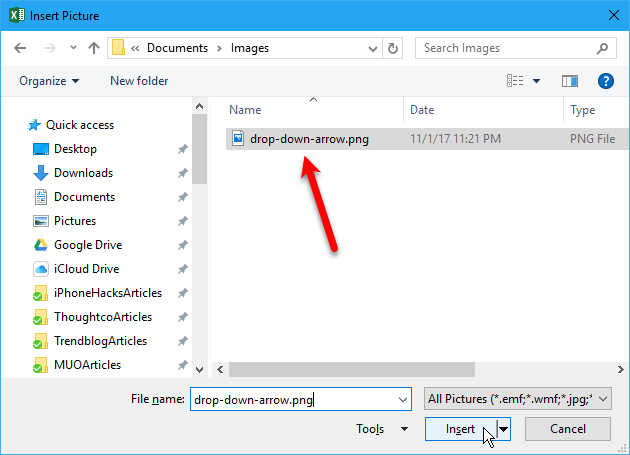
Slika je umetnuta na lijevoj strani ćelije, izgleda kao da je povezana s padajućim popisom u ćeliji s lijeve strane. Sada znate gdje se nalazi taj padajući popis i možete odabrati tu ćeliju i stvarnu tipku sa strelicom prikazati se nad lažnom.

Uklonite padajući popis iz ćelije
Ako odlučite da želite ukloniti padajući popis iz stanice, odaberite je i otvorite Provjera valjanosti podataka dijaloškom okviru kao što je opisano ranije, u Kako stvoriti padajući popis odjeljak (idite na Podaci i kliknite Provjera valjanosti podataka u Alati podataka odjeljak). Kliknite gumb Očistiti sve gumb koji je dostupan bez obzira na to koja je kartica trenutno odabrana.
Opcije na Provjera valjanosti podataka dijaloški okvir se vraća na zadane vrijednosti. Klik u redu.
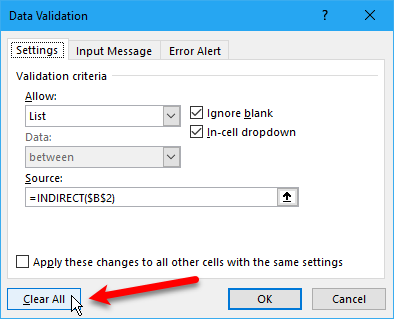
Padajući popis uklanja se i stanica se vraća u zadani oblik. Ako je prilikom uklanjanja padajućeg popisa bila odabrana opcija, ćelija se popunjava vrijednošću te opcije.
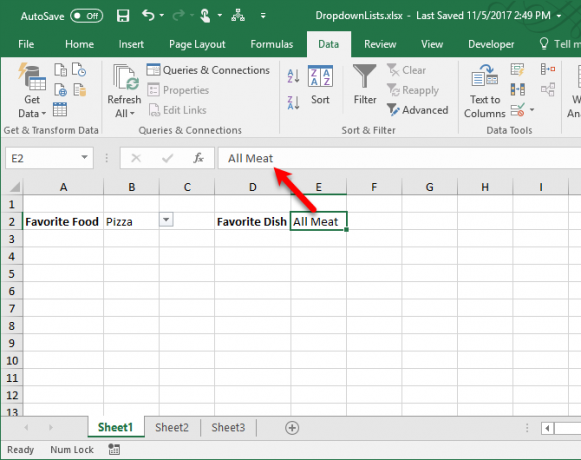
Ako ne želite da se bilo koja vrijednost sačuva pri brisanju padajućeg popisa, možete kopirati praznu ćeliju i zalijepiti je preko ćelije koja sadrži padajući popis. Popis pada se uklanja i ćelija postaje prazna ćelija.
Neka padajući popisi rade za vas
U potpunosti iskoristite padajuće popise za unos podataka nadmašiti biti produktivniji i olakšati vam život. Postoje mnoge druge kontrole obrasca dostupne u kontrole odjeljak razvijač karticu s kojom možete eksperimentirati na svojim radnim listovima.
Kako se koriste padajući popisi u Excelu? Podijelite svoje misli i ideje s nama u komentarima ispod. Također, jesi li savladao Excel-ove ljestvice 8 Vrste Excelovih grafikona i grafikona i kada ih koristitiGrafiku je lakše shvatiti nego tekst i brojeve. Grafikoni su sjajan način vizualizacije brojeva. Pokazujemo vam kako stvoriti grafikone u programu Microsoft Excel i kada najbolje koristiti koju vrstu. Čitaj više još?
Sa diplomiranom diplomom iz područja informacijske tehnologije Sandy je dugo godina radila u IT industriji kao voditeljica projekata, voditeljica odjela i voditeljica PMO-a. Tada je odlučila slijediti svoj san i sada piše o tehnologiji puno radno vrijeme.

