Oglas
Zahvaljujući zaštiti integriteta sustava (SIP) - Appleovoj sigurnosnoj značajki - personaliziranje vašeg Mac-a dubokim podešavanjima sustava nije moguće. Ali još uvijek postoje drugi načini za poticanje radne površine macOS-a.
Na toj bilješci pogledajmo kako prilagoditi svoj Mac u sedam jednostavnih koraka.
1. Započnite s potpuno novim pozadinama

Jednostavna izmjena zadanih pozadina za pozadinu koja vam se sviđa može učiniti da se radna površina ponovno osjeća kao nova. Da biste napravili ovu sitnu promjenu, posjetite Općenito> Desktop i čuvar zaslona> Desktop.
Ondje odaberite svježu sliku iz zadanih tema računala Mac ili idite s lijepom čvrstom pozadinskom bojom. Također možete odabrati jednu od opcija ispod Dinamični radni stol odjeljak za pozadinu koja se mijenja kako bi odgovarala vremenu dana.
Još bolje, pristupite svojoj biblioteci fotografija s bočne trake kako biste pozadinu postavili fotografijom koju volite i ne smeta je viđati svaki dan.
Želite li je dodatno začiniti? Postavite pozadinu da se mijenja na svakih sat vremena ili dodajte korisne informacije na radnu površinu interaktivnom pozadinom. Da biste napravili ove napredne promjene i pronašli pozadinske slike, prođite kroz savjete i aplikacije
naš krajnji resurs za Mac pozadinu Resurs za Wallpaper Mac: Aplikacije, trikovi i savjetiPronalaženje pravih pozadina može zagledati u radnu površinu Maca kada biste trebali raditi nevjerojatno vrijedno iskustvo. Čitaj više .2. Postavljanje prilagođene sheme boja
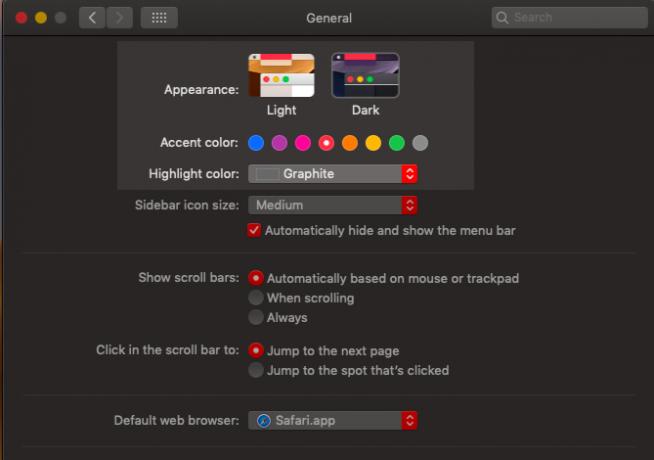
Počevši s macOS Mojave, možete miješati i uskladiti različite predodređene boje za naglaske sustava i naglaske kako biste dobili svježu shemu boja. Da biste to učinili, posjetite Postavke sustava> Općenito. i odaberite nove boje ispod Akcentna boja i Istaknite boju. Tada ćete vidjeti ažuriranu shemu boja koja se odražava na gumbe, okvire, izbornike, odabire i ostale elemente sustava.
U istom oknu s preferencijama kao i gore, prelazak na tamni način još je jedna izmjena koju biste mogli uzeti u obzir. To je jedno od nove uzbudljive značajke macOS Mojave 10 najboljih novih značajki macOS MojaveŠto je novo u macOS Mojave? Naš pregled Mojave pokriva sve što trebate znati o najnovijoj verziji macOS-a. Čitaj više i daje elegantan taman izgled elementima poput podnožja, trake izbornika, prozora aplikacija i bočnih traka.
Budući da na svoj Mac ne možete dodati teme za cijeli sustav, najbolje je aktivirati teme specifične za aplikaciju. Na primjer, ako koristite Alfred za kontrolu vašeg Maca i aktivirali ste Powerpack, to možete koristite prilagođenu temu da biste promijenili način na koji Alfred izgleda.
3. Dodajte ikone i pozadine s osobnošću
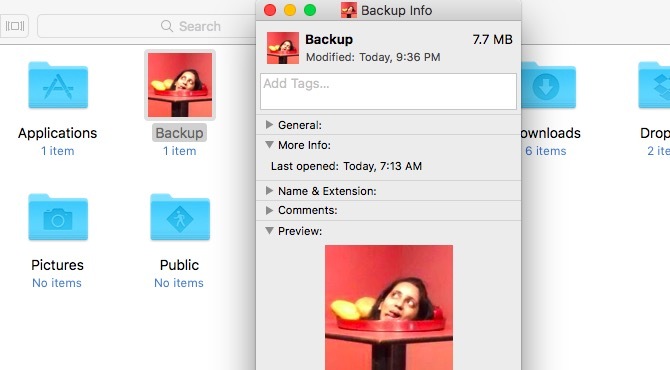
U Finderu ne možete samo ikonizirati ikone gore ili dolje (putem Prikaži> Prikaži opcije pogleda> Veličina ikone), ali i promijeniti način na koji izgledaju pomoću prilagođenih ikona. Kada pregledavate internetska spremišta za ikone, potražite ikone s ICNS proširenje, što znači da su u obliku Appleove slike slike.
Da biste promijenili ikonu za mapu (ili datoteku), prvo kopirajte datoteku ikone. Sada odaberite mapu čiju ikonu želite zamijeniti i kliknite na nju Datoteka> Doznajte podatke.
U inspektoru mapa koji iskoči odaberite ikonu na vrhu i kliknite na Uredi> Zalijepi. Sada je vaša prilagođena ikona na mjestu. Ako niste zadovoljni s njim, odaberite ga u inspektora i pritisnite Izbrisati tipku za povratak na zadanu ikonu.
PNG i JPG slike mogu raditi i kao izvor za ikone, ali ako ih namjeravate koristiti, sliku morate otvoriti i kopirati na inspektor mapa. Jednostavno kopiranje slikovne datoteke ne funkcionira.
Možete čak koristiti postojeću ikonu kao izvor slike tako da je kopirate od nadležnog inspektora. Na primjer, evo mog snimka Dom ikona mape nakon što sam je zamijenio ikonom iz programa za instalaciju macOS Mojave.
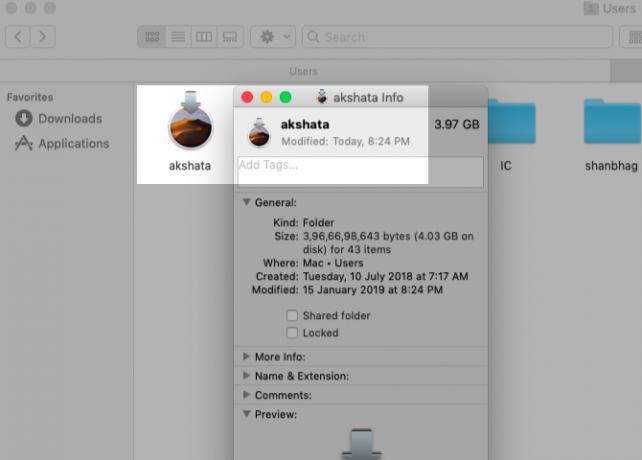
Želite zamijeniti zadane ikone aplikacija na Prijave mapa za prilagođene? Osim aplikacija koje se isporučuju s vašim Mac računarom možete. Ali možete koristiti ikone sistemskih aplikacija kao izvore za aplikacije trećih strana.
Na primjer, možete zamijeniti ikonu aplikacije za svoj glazbeni player s ikonom sustava za iTunes. To sam učinio za VOX Music Player, kao što ćete vidjeti na slici ispod.
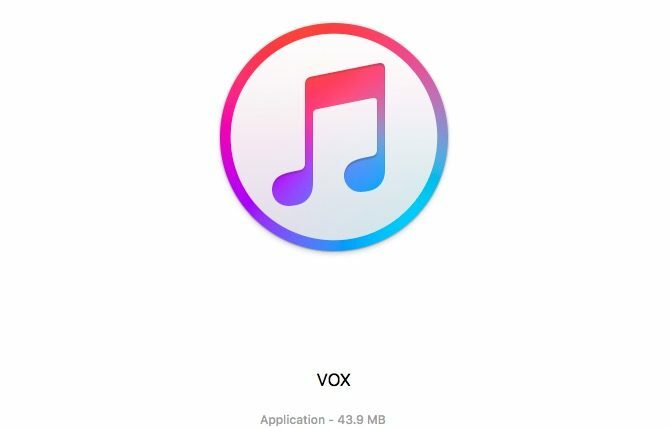
Jeste li znali da u Finder možete dodati novu pozadinu Prikaži> Prikaži opcije prikaza> Pozadina? To je moguće samo u Ikona prikaz ili "rešetkasti prikaz" u Finderu. (Niste sigurni na koji se prikaz odnosi? Mi ćemo vam pomoći upoznajte se s mogućnostima pogleda Finder.)
4. Ponovo promijenite zaslon za prijavu

Da biste prilagodili zaslon za prijavu na svom Mac računalu, započnite prebacivanjem na novu korisničku sliku za svoj račun. To možete učiniti od Postavke sustava> Korisnici i grupe> Lozinka. U ovom prozoru postavki kliknite na postojeću korisničku sliku pored vašeg korisničkog imena da biste je zamijenili jednom iz Appleovog zadanog skupa ili vaše biblioteke Fotografije. Pogoditi Uštedjeti da se odabrana slika postavi na svoje mjesto.
Zatim ćete možda smisliti zabavnu poruku zaključanog zaslona. Možete ga dodati ispod Postavke sustava> Sigurnost i privatnost> Općenito. Tu prvo odaberite potvrdni okvir za Pokažite poruku kada je zaslon zaključan.
(Ako se opcija pojavljuje u nedogled, morat ćete kliknuti ikonu zaključavanja na dnu okna i kad se to od vas zatraži da unesete lozinku sustava. To vam omogućava pristup poruci zaključanog zaslona.)
Zatim kliknite na Postavite poruku zaključavanja unesite ono što želite da zaključani zaslon kaže i pritisnite u redu. Kada ponovno pokrenete svoj Mac, vidjet ćete poruku na dnu zaslona, točno iznad opcija napajanja.
5. Nabavite dok
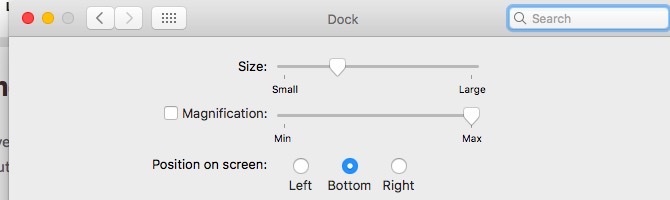
Da biste personalizirali Mac Mac Dock, trebali biste ga u najmanju ruku smanjiti. Uklonite ikone aplikacija koje ne koristite često povlačenjem ikona iz doktora i ispuštanje kad vidite Ukloniti brz. Zatim povucite svoje omiljene aplikacije na dok Prijave mapu.
Možete i premjestiti položaj Dock-a, promijeniti mu veličinu ikona i postaviti ih tako da se povećavaju na različite stupnjeve pomeranja pokazivača miša. Da biste pristupili postavkama tih podešavanja, idite na Postavke sustava> Priključak. Naravno, umjesto da se uklapate u Dock, možete ga zamijeniti s aplikacijom treće strane poput uBar ili DockShelf.
6. Dajte pojedinim aplikacijama promjenu
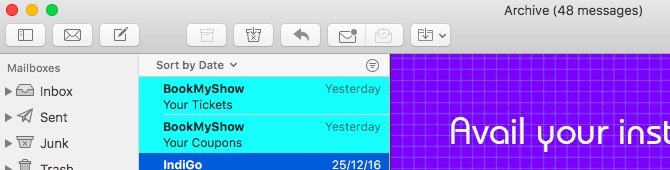
Igrajte se s ugrađenim postavkama instaliranih aplikacija da biste dodali više osobnih dodira na svoj Mac. Na primjer, ako imate instaliranu aplikaciju Slack za radnu površinu, to možete posvijetliti bočnu traku Slacka s novom temom.
U aplikaciji Mac Mail promijenite način na koji vaša e-pošta izgleda prilagođavanjem fontova i boja iz Postavke> Fontovi i boje. Uz to možete istaknuti pojedinačne poruke odabirom istih i odabirom nove boje Format> Prikaži boje.
Nabavite novu kožu za Terminal via Postavke> Profili kad ga otvorite. Odaberite jednu od tema dostupnih na bočnoj traci i kliknite na Zadano pri dnu bočne trake da postavite svoj izbor kao zadanu temu. Trebat ćete ponovo pokrenuti Terminal da bi se novi profil boja prikazao.
Ako ste ljubitelj mračnog načina, kako bi bilo? omogućuju tamni način rada u vašim omiljenim aplikacijama za Mac 15 Mac aplikacija koje omogućuju Mojave mračnu temu svugdjeNova mračna tema macOS Mojave izgleda sjajno i lako vam je na očima. Evo kako potamniti svaku aplikaciju i web mjesto na Mac računalu. Čitaj više ? Ulysses, Bear, Things, Tweetbot, Spark i još nekoliko drugih aplikacija podržavaju Dark Mode.
7. Dodajte prilagođene zvukove na Mac

Ne morate svoje napore personalizacije ograničavati na vizualnim promjenama. Što kažete na dodavanje nekoliko zvučnih podešavanja? Za početak odaberite drugačiji glas sustava kao zadani od Postavke sustava> Pristupačnost> Govor> Sustavni glas. Zatim odaberite novi zvuk upozorenja Postavke sustava> Zvuk> Zvučni efekti.
Možete čak postaviti svoj Mac da najavljuje vrijeme u postavljenim intervalima od Postavke sustava> Datum i vrijeme> Sat.
Jeste li prilagodili svoj Mac Desktop ipak?
Kao što vidite gore, uz malo razmišljanja, vremena i truda, radnu površinu Maca možete učiniti zaista vašom. Jednom kada to učinite, bit će vam još veće zadovoljstvo gledati i raditi. Nakon što ste napravili sve te vizualne promjene, zašto ne dodati nekoliko funkcionalnih pojednostavite Mac iskustvo i olakšati svakodnevne zadatke? Za početak, možete ponovo premjestite funkcijske tipke za Mac za pokretanje korisnih aplikacija i funkcija.
A ako želite raditi više zgodnih stvari, pogledajte ove Mac widgeti nadzorne ploče koje biste zapravo mogli koristiti 9 Mac widgeta nadzorne ploče koje ćete zapravo koristitiNemojte više zapostavljati nadzornu ploču. Isprobajte ove sjajne Mac widgete na nadzornoj ploči da biste dodali korisne funkcionalnosti! Čitaj više :
Akshata se obučio za ručno testiranje, animaciju i UX dizajn prije nego što se usredotočio na tehnologiju i pisanje. Ovo je spojilo dvije omiljene aktivnosti - pronalaženje smisla za sustave i pojednostavljivanje žargona. Na MakeUseOf-u Akshata piše o tome kako najbolje iskoristiti svoje Apple uređaje.


