Oglas
Izbornik Start razvio se iz jednostavnog popisa aplikacija u prilagodljivo i dinamično sučelje. Možete prikvačiti aplikacije i mape, grupirati ih, prebacivati pločice uživo za informacije u stvarnom vremenu i još mnogo toga. Zadaća traka dobila je snažno pretraživanje sustava Windows, multi-desktop i akcijski centar.
Izbornik Start i traka sa zadacima omiljena su područja za prilagodbu u sustavu Windows. To vrijedi čak i za korisnike Windows 10 Professional i Enterprise koji koriste Windows u svojoj tvrtki. Poslovni korisnici mogu postaviti unaprijed definirani startni izgled koji može smanjiti nered i povećati produktivnost.
Naučimo kako koristiti grupna pravila za prilagođavanje izbornika Start.
Grupna pravila za prilagođavanje sustava Windows
Ranije smo razgovarali o važnost grupne politike u sustavu Windows 10 Pravila grupe Windows: Što je to i kako koristitiPitate se što je grupna politika ili kako pristupiti uređivaču grupnih pravila? Evo pregleda ove važne značajke sustava Windows. Čitaj više
. Daju vam centralizirani skup pravila koja upravljaju načinom rada Windows. Na lokalnoj razini utječe samo na vaš uređaj. Možete konfigurirati njegove postavke putem Uređivač pravila lokalne grupe.U domenskom okruženju pravila se temelje na Microsoft Windows Active Directory. Možete konfigurirati postavke pravila za sve korisnike jednim klikom.
Sustav temeljen na domeni koristi Konzola za upravljanje grupnim politikama za uređivanje objekata grupe pravila distribuiranih unutar domene. IT administratori radije rade s grupnom politikom jer njezin urednik ima intuitivno sučelje. Ona također daje temeljito objašnjenje za svako pravilo. Čak i početnik može razumjeti njegove učinke na Windows.
Prilagodite početni zaslon računala
Preporučujemo da postavite prilagođeni izgled Start na testnom računalu kako biste bili sigurni da sve ispravno radi. Instalirajte sve svoje aplikacije i prilagodite izbornik Start onako kako želite. Da biste prilagodili izgled Start i programsku traku pomoću grupnih pravila, trebate
- Verzija 1703 za Windows 10 Pro
- Verzija 1607 za Windows 10 Enterprise i Education
Također, stvorite novi korisnički račun koji možete koristiti za prilagodbu početnog izgleda. Za početak možete zalijepiti ili otkačiti aplikacije, povući pločice da biste promijenili redoslijed aplikacija, promijenili veličinu pločica i stvorili grupe aplikacija.
Da biste prilagodili traku zadataka, evo našeg potpuni vodič o prilagodbi programske trake sustava Windows 10 Prilagodba trake sustava Windows 10: Potpuni vodičEvo kako prilagoditi traku zadataka sustava Windows 10 pomoću ugrađenih postavki, praktičnih trikova i softvera treće strane. Čitaj više .
Izvezite Izgled izbornika Start u sustavu Windows 10 1803 (ili noviji)
Jednom kada prilagodite izbornik Start, izvezite postavke pomoću PowerShell-a. tisak Win + X i odaberite Windows PowerShell (Administrator). Upotrijebite naredbu:
Export-StartLayout - staza .xml Za izvoz izgleda izbornika Start na pogon D: (možete koristiti bilo koji drugi pogon / lokaciju u vašem sustavu) s "MyStartMenu" kao imenom datoteke, upišite
Export-StartLayout -ath D: \ MyStartMenu.xml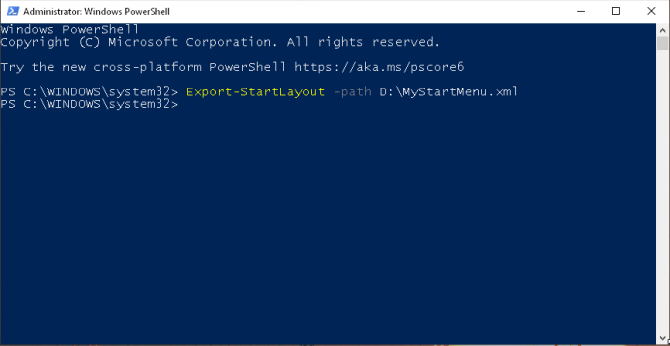
Otvorite izvezenu XML datoteku s Notepad-om ili Notepad-om ++.
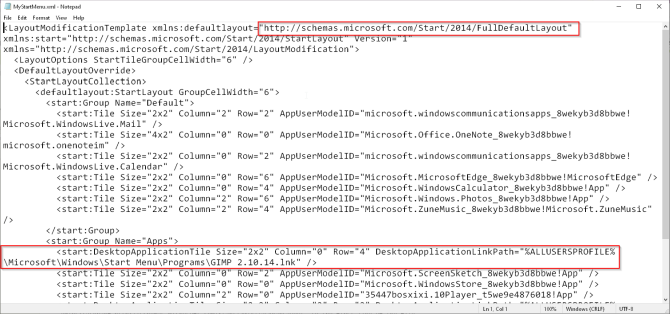
Razumijevanje Kodeksa
Početni izgled uvijek započinje i završava s "LayoutModificationTemplate". Možete implementirati cijeli početni izgled ili djelomični početni izgled:
- Potpuni početni izgled: Sve aplikacije možete pregledati i otvoriti u Sve aplikacije prikazivati, ali ne može prikvačiti, ukloniti ili deinstalirati aplikacije od Start. Također nije moguće stvoriti nove grupe.
- Djelomični početni izgled: Možete stvoriti, prilagoditi i premjestiti svoje grupe, ali nije moguće promijeniti sadržaj grupa pločica.
Svaka aplikacija za Windows 10 ima AppUserModelID. Za Win32 desktop aplikacije koristi se izgled DesktopApplicationLinkPath. Pločica srednje veličine je 2×2, a za široke pločice to je 4×2. Broj stupaca i redaka obrađuju relativni položaj aplikacija u vašem izborniku Start. Na primjer,
Kao i po Microsoftovi dokumenti, ako Početni izgled koji izvozite sadrži pločice za Win32 aplikacije, morate promijeniti DesktopApplicationPath do DesktopApplicationID. Ako to ne promijenite, izgled izbornika start neće raditi u skladu s tim.
Dohvati ID aplikacije
lansiranje Windows PowerShell (Administrator) i upišite
Get-StartApps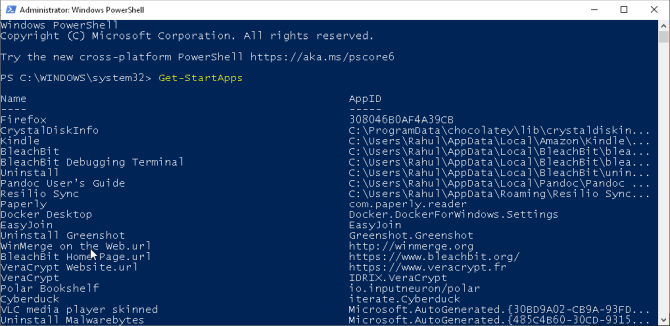
Odmah će se vidjeti naziv aplikacije i ID. Kopirajte AppID u Notepad. Uzimajući u obzir gornji primjer, kod će se promijeniti u
DesktopApplicationID koristi atribut AppUserModelID koja je povezana s odgovarajućom aplikacijom. Ostali tehnički podaci poput stupca, broja retka i veličine pločica ostaju isti.
Izvezite početni izgled u sustavu Windows 10 1809 (ili noviji)
Promjene koje morate slijediti za prilagodbu izgleda izgledaju zbunjujuće i otvaraju mnoga pitanja. No, od verzije 1809 i novije, Microsoft je ispravio svoj tijek i implementirao novu naredbu za izvoz startnog izgleda
Export-StartLayout -UseDesktopApplicationID -Path layout.xmlDa biste izvezli početni izgled na D: vozite s "StartLayoutMarketing" kao imenom datoteke, upišite
Export-StartLayout -UseDesktopApplicationID D: \ StartLayoutMarketing.xml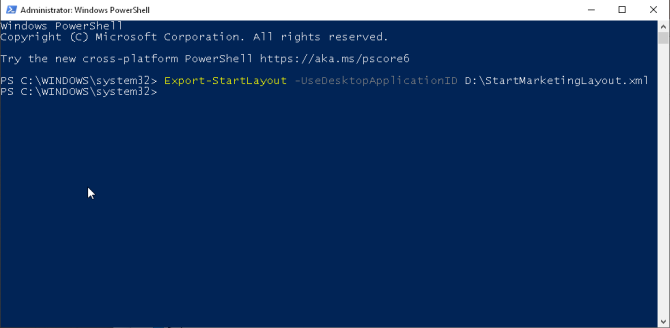
Otvorite izvezenu XML datoteku s Notepad-om ili Notepad-om ++. Ako pažljivo promatrate kôd, počinju sve Win32 aplikacije DesktopApplicationID. To znači da ne morate nikakve promjene.
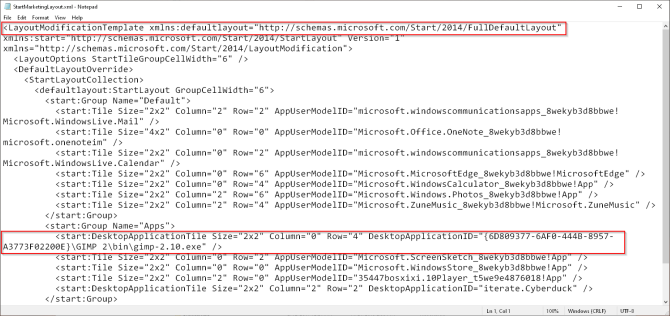
Konfigurirajte izgled Windows 10 zadane trake
Počevši od Windowsa 10, verzija 1607, možete upravljati prikvačenim prečacima na programskoj traci putem iste XML datoteke s izgledom izbornika Start. Kao po ogledni konfiguracijski kod zadane trake iz Microsoftove dokumentacije, odjeljak započinje s izjavom da XML dokument upotrebljava verziju 1.0 i upisuje UTF-8 kodiranje.
Odjeljak "LayoutModificationTemplate" sadrži novu shemu na programskoj traci
xmlns: taskbar = " http://schemas.microsoft.com/Start/2014/TaskbarLayoutDeklaracija završava završnom oznakom ">." Novi odjeljak započinje s "CustomTaskbarLayoutCollection." Prikvačivanje aplikacija
- Koristiti i ID korisničkog modela aplikacije (AUMID) aplikacija instaliranih na uređaju.
- Koristiti i Desktop Application Link Path to pin desktop aplikacija.
Bilješka: Konfiguriranje izgleda zadaće trake potpuno je neobavezno. Ako želite implementirati samo promjene izbornika Start, preskočite ovaj odjeljak. Također zapamtite da ako određeni program ne koristi određeni korisnički račun, onda se neće pojaviti na programskoj traci.
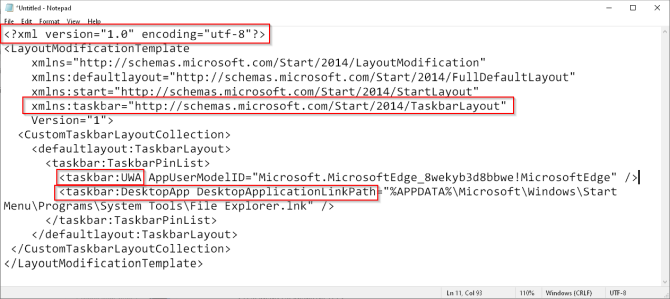
Da biste aplikaciju prikvačili na programskoj traci, potreban nam je ID korisničkog modela (kao što je gore spomenuto). Evo snimke zaslona koja će pokazati kako će kôd izgledati kada prikvačite aplikaciju Mail i OneNote.
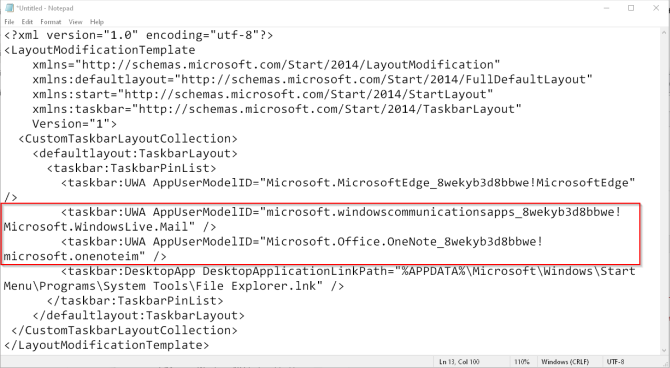
Procedura za dobivanje veze za Desktop Application Link pomalo je nespretna. Zakačite svoju aplikaciju na izbornik Start i pomoću naredbe izvozite izgled kao XML datoteku. Potražite imovinu s oznakom DesktopApplicationLinkPath. Isti se put koristi za prikvačivanje aplikacija Win32 na programskoj traci.
Dodajte konfiguraciju programske trake za izgled izbornika Start
Pod pretpostavkom da koristite sustav Windows 10 (1809 i noviji), upotrijebite datoteku "StartLayoutMarketing.xml" da biste prikazali gdje trebate dodati konfiguraciju trake zadataka u izgled izbornika Start. Otvorite datoteku na Notepad-u i pomaknite se do posljednjeg retka
...Dodajte konfiguraciju trake zadataka odmah nakonoznačiti.
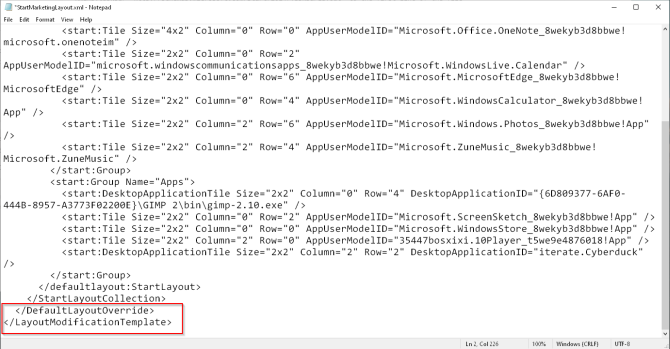
Gledajući u započnite konfiguraciju izgleda od Microsoftovih dokumenata, sad ćemo samo ponovno organizirati kôd
- Pomaknite XML deklaraciju u prvi redak s otvorenom i zatvorenom oznakom.
- Pomaknite sheme programske trake u šesti redak prije završne oznake.
- Kôd treba biti dobro oblikovan. Koristite besplatno XML formatter online alat za provjeru ima li pogrešaka.
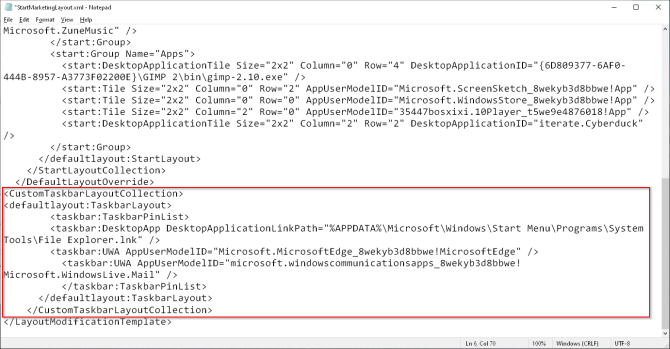
Spremite datoteku. I zadržite zasebnu kopiju izbornika Start i konfiguracije trake zadataka.
Upotrijebite pravila grupe da biste primijenili prilagođeni startni izgled
Kada prijavite na svoje računalo, možete implementirati prilagođeni izgled Start i programske trake. pritisni Windows Key + R lansirati Trčanje i upišite gpedit.msc lansirati Uređivač pravila lokalne grupe.
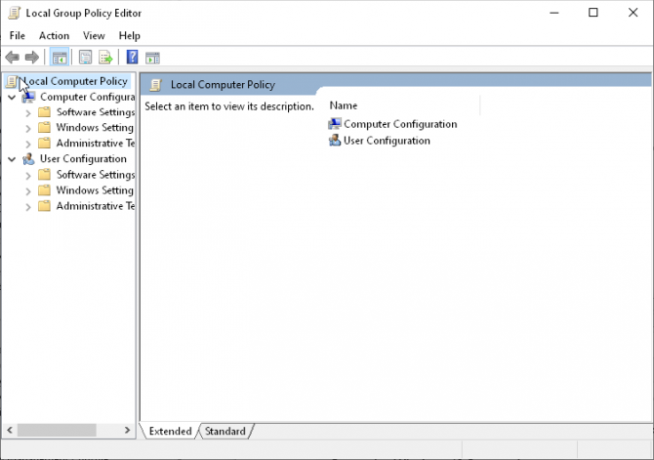
Ići Konfiguracija korisnika ili Konfiguracija računala > administrativni predlošci > Izbornik Start i traka sa zadacima. Zatim odaberite Pokrenite izgled.
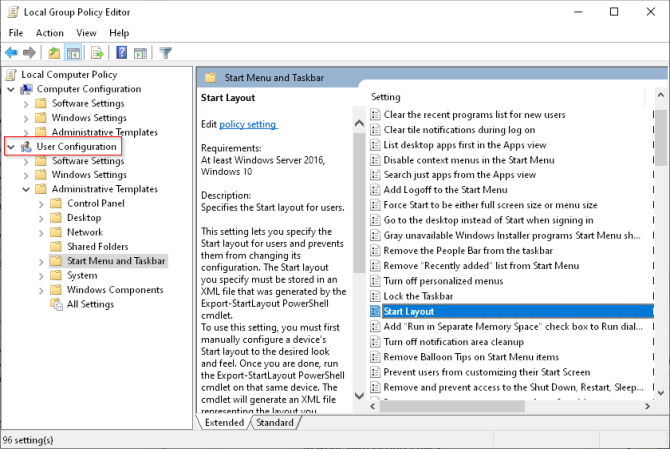
Desni klik Pokrenite izgled u desnom oknu i kliknite Uredi otvoriti Pokrenite izgled postavke pravila.
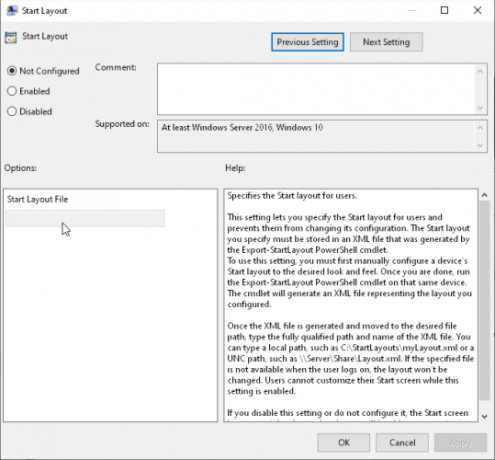
Odaberi Omogućeno. Dođite do vaše XML datoteke i pritisnite i držite smjena ključ. Kliknite ga desnom tipkom miša i odaberite Kopiraj kao putanju. Pod, ispod Opcije, zalijepite put do datoteke koju ste upravo kopirali. Klik U redu.
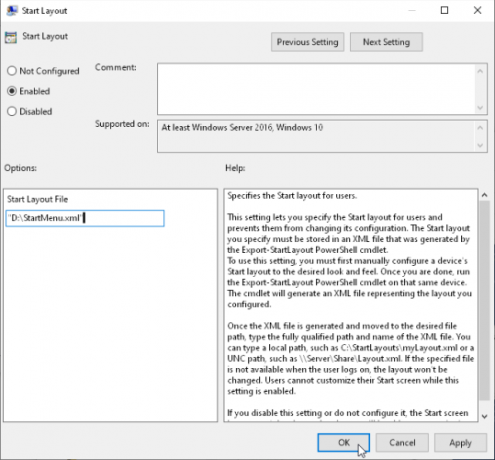
Zatvorite uređivač i ponovno pokrenite računalo da bi postavljanje pravila bilo učinkovito. Nakon ponovnog pokretanja pločice Početni zaslon / izbornik popravit će se i više ih ne možete prilagoditi. Također se pojavljuju i aplikacije navedene u rasporedu trake zadataka, ali zapamtite da još uvijek možete prikvačiti još aplikacija.
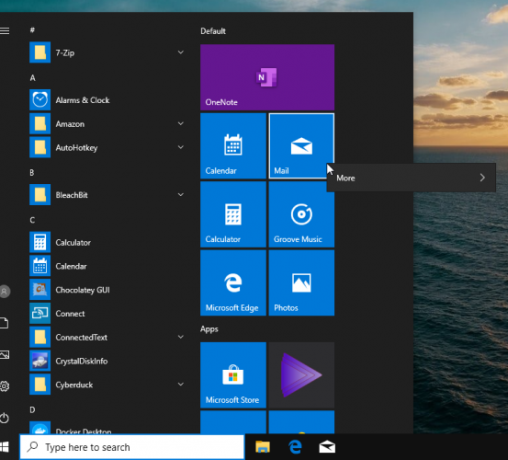
Točke za pamćenje
- Kada onemogućite postojeće postavke pravila Pokretanje izgleda, a kasnije ih ponovo omogućite, ne možete izvršiti nikakve promjene u programu Start.
- Izgled u vašoj XML datoteci neće se ponovno primijeniti ako ne ažurirate vremensku oznaku svoje datoteke. Da biste ažurirali vremensku oznaku, pokrenite Windows PowerShell i izvrši naredbu (ls
) .LastWriteTime = Datum-datum - Provjerite ima li lokacija XML datoteke samo pristup samo za čitanje. Kada radite u okruženju domene, datoteka bi trebala biti u zajedničkoj mreži, gdje je korisnički profili mogu lako čitati.
- Ako ste neke aplikacije prikvačili na programskoj traci, one će ostati, ali nove se dodaju s desne strane.
- Kada prilagodba izgleda ne radi kako se očekivalo, provjerite 22. događaj i Događaj 64 pogreške u Preglednik događaja.
Poboljšajte svoje Windows iskustvo s grupnim pravilima
Standardni prilagođeni startni izgled može se pokazati korisnim na uređajima koji su zaključani za određene svrhe. Omogućuje organizaciji da prikvači korisne aplikacije, spreči odvlačenje pažnje, pomoć u upitima i još mnogo toga.
Mnogi korisnici nisu svjesni značajke grupne politike u sustavu Windows. Otkrijte načini grupne politike mogu poboljšati vaše računalo 12 načina kako pravila grupe Windows mogu učiniti vaše računalo boljimPravila grupe Windows daju vam naprednu kontrolu nad vašim sustavom, bez da se posvađate s registrom. Pokazat ćemo vam kako lako prilagoditi Windows na načine na koje niste mislili da su mogući. Čitaj više .
Rahul je pisac za osoblje u MakeUseOf. Ima magisterij iz optometrije na Bharati Vidyapeeth koledžu u Puneu. Imam učiteljsko iskustvo 2 godine. Također sam radio s drugim internetskim publikacijama više od 4 godine prije nego što sam se pridružio ovdje. Uživam pisati o tehnologiji za čitatelje koji je ne razumiju dobro. Možete me pratiti na Twitteru.