Oglas
Želite li promijeniti pozadinu fotografije u Photoshopu? Možda želite oblačno nebo pretvoriti u prekrasan sunčan dan? Ili dodajte ravnu pozadinu vašem poslovanju? Ako je to slučaj, bit ćete zadovoljni kada znate da je to zapravo vrlo jednostavno.
Mogućnost promjene pozadine slike jedna je od najboljih funkcija Adobe Photoshopa. Aplikacija uključuje čak i alate za odabir složenih područja poput kose i podudaranje boja s različitih slika.
Kako promijeniti pozadinu fotografije u Photoshopu
Najbolji pristup promjeni pozadine u programu Photoshop jest stvaranje odabira koji razdvaja prednji plan i pozadinu.

Kao i u svemu u Photoshopu, postoji nekoliko različitih načina da se postignu isti rezultati. U ovom ćemo udžbeniku koristiti Brzi izbor alat, ali s onom bi jednako djelovao pero alat.
Ako želite slijediti iste slike, možete ih preuzeti i s Pexels.com, od jedne najbolje stranice sa besplatnim slikama Top 10 web stranica za autorska prava i besplatne slike i fotografijeSastavili smo popis najboljih web lokacija s autorskim i besplatnim fotografijama s milijunima besplatnih slika i fotografija. Čitaj više . Preuzmite ih ovdje i ovdje.
1. Odaberite objekt prednjeg plana
Uzmi Alat za brzi izbor s alatne trake ili udarcem W na vašoj tipkovnici (jedan od mnogih korisne prečice na tipkovnici u Photoshopu Prečaci na tipkovnici Adobe Photoshop 101Bez obzira jeste li početnik ili profesionalac, ovi prečaci na tipkovnici Adobe Photoshop uštedjet će vam sati vremena. Čitaj više ). Tvrdim četkom kliknite i povucite unutar područja koje želite odabrati. Photoshop će pokušati pogoditi koje dijelove želite uključiti na temelju razina kontrasta na slici.

Kao rezultat, ustanovit ćete da su područja s visokim kontrastom i tvrdim rubovima odabrana čisto, ali s niskim kontrastom i mekim ivicama će trebati više posla.
Na nekim će slikama biti lakše odabrati pozadinu. Zatim mo canete obrnuti odabir pritiskom na Shift + Ctrl + i na Windows ili Shift + Cmd + i na Macu.
2. Fino podešavanje vašeg odabira
Da biste precizno prilagodili odabrani zum i povećali veličinu četke pritiskom na lijevi uglati nosač. Sada nastavite sa klikom i povlačenjem kako biste dodali dijelove prednjeg plana vašem izboru.
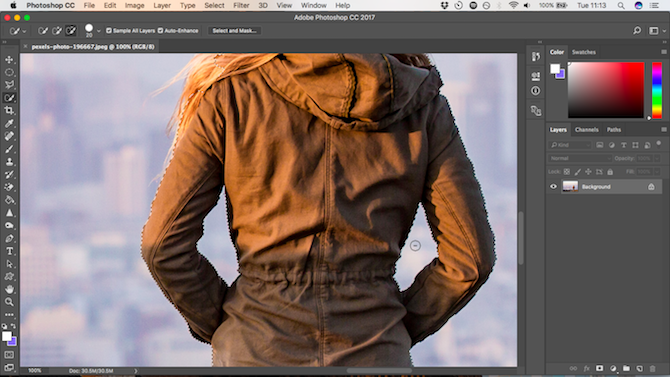
Ako želite ukloniti bilo što iz odabira, držite pritisnutu Alt tipku i kliknite i povucite na tim područjima.
U idealnom slučaju, vaš izbor treba sadržavati sve čvrste predmete, ali ne trebate opsesivno odabrati, primjerice, pojedinačne pramenove kose. Riješit ćemo to u trenu.
3. Odaberite i Maskiraj
Na traci opcija na vrhu zaslona kliknite Odaberite i Maskiraj. Zaslon koji se otvori omogućava pročišćavanje odabira i pretvaranje u masku.
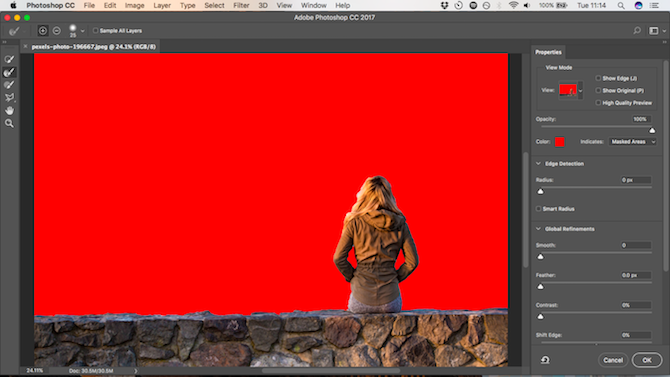
U Svojstva na ploči kliknite Način pogleda opcija za promjenu načina na koji ćete vidjeti svoj izbor. prekriti je dobar izbor jer možete odabrati boju koja je u kontrastu s vašom slikom. Ali dok radite, možda biste htjeli pogoditi F tipka za kretanje kroz prikaze - različite pozadine će istaknuti sve probleme s odabirom.
4. Pročistite odabir
Sada možete početi pročišćavati izbor. Na alatnoj traci na lijevoj strani zaslona nalaze se različiti alati za pomoć u tome:
- Alat za brzi izbor Kao što smo koristili u koraku 1, ovo se može koristiti za brzo dodavanje (ili uklanjanje) većih područja vašem izboru.
- Alat za čišćenje četkica za ivice. Najbolje se koristi preko kose i ostalih mekih rubova.
- Alat za četkice. Upotrijebite ovo preko tvrđih rubova.
- Lasso / Poligonalni Lasso alat. Ručno nacrtajte područja koja želite dodati ili ukloniti iz svog odabira.
Povećajte sliku da biste provjerili rubove odabira. Nećete ga trebati mnogo dirati - uglavnom tražite područja koja ili nisu odabrana, pogrešno odabrana ili imaju vrlo grube rubove.
U našoj ćemo slici započeti s Četkanje alat za glađenje rubova zida i tijela. Samo se dodajte izboru ili držite Alt i bojite za uklanjanje područja.

Zatim prijeđite na Pročistite rub alat za dizanje kose ili bilo koje meke rubove. Pod, ispod Otkrivanje ivica na ploči desne strane potvrdite okvir označeno Pametni radijus. Ovo pomaže Photoshopu da napravi razliku između mekih i tvrdih ivica.
Također, možete povećati Radius malo. To ćete morati učiniti očima da biste vidjeli njezine učinke - pritisnite P za prebacivanje između prije i poslije.
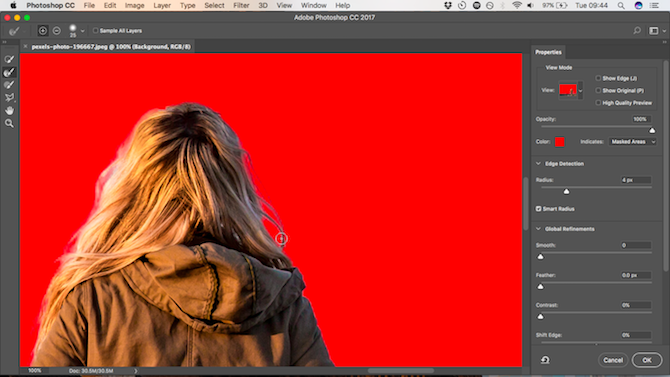
Stavite mekani Refine Edge kist na vanjski rub kose i počnite četkati. Trebali biste vidjeti pramenove kose koji se počinju dodavati u odabir. Držite pritisnuto Alt utipkajte promjene i poništite svoje promjene ako niste zadovoljni s njima.
5. Prilagodite postavke
Opcije Select and Mask uključuju nekoliko navedenih u nastavku Globalna poboljšanja. Ne trebamo ih koristiti za svoju sliku, ali za referencu su:
- Glatko, nesmetano. Glatka rub izbora, uklanjajući nejasne linije. Dobro za odabire s jasnim rubom.
- Pero. Ublažava rub odabira dodavanjem pera.
- Kontrast. Ojačava rub odabira povećavajući kontrast na rubnim pikselima.
- Shift Edge. Pomiče čitav izbor prema ili u određenom broju piksela.
6. Uklonite obrubljivanje boja
Nakon što ste zadovoljni odabirom, prijeđite na Izlazne postavke na ploči desne ruke. krpelj Dekontaminiraju boje kako biste uklonili rub u boji koji je preostao u vašem izboru.
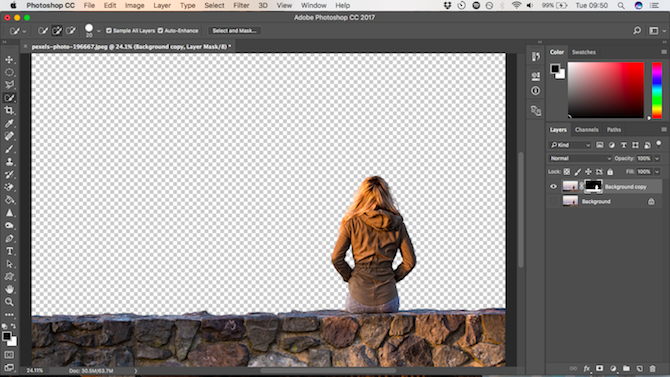
U Izlaz, odaberite Novi sloj s slojem maske, i kliknite u redu. Sada ćete se vratiti glavnoj slici, a izbor je dodan kao novi sloj. Sad kad ste uklonila pozadinu slike Kako ukloniti pozadinu u PhotoshopuEvo kako ukloniti pozadinu u Adobe Photoshopu u jasnim detaljnim uputama koje svako može slijediti. Čitaj više , spremni ste dodati novu pozadinu.
7. Lijepljenje nove pozadine
Zatim zalijepite sliku koja sadrži vašu novu pozadinu. Stavite ga na sloj tik ispod sloja koji sadrži vaš odabir prednjeg plana.

Koristiti Ruka alat za pozicioniranje sloja na bilo kojem mjestu, mijenjajući veličinu ako je potrebno koristeći Besplatna transformacija alat (Ctrl + T, ili Cmd + T). Zgrabite ručke na uglovima ili stranama slika i povucite ih prema unutra da biste bili manji. Zadržite smjena ključ za održavanje jednakog omjera.
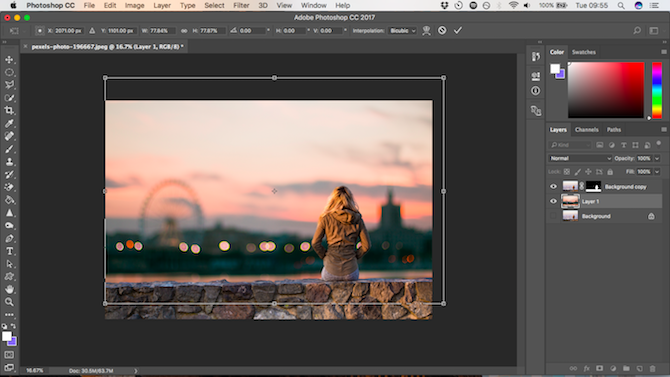
8. Usporedi boje
Do sad bi trebao izgledati prilično dobro. Završni korak je popraviti boje prednjeg plana kako biste bili sigurni da se pravilno kombiniraju s pozadinom.
Odaberite sloj prednjeg plana pazeći da odaberete sliku a ne masku. Ići Slika> Podešavanja> Podesite boju.

U prozoru koji se otvori idite na Izvor i odaberite sliku na kojoj radite. Pod, ispod Sloj odaberite koji sloj želite popraviti - možete uskladiti prednji plan s novom pozadinom ili obrnuto.

Sada provjerite Neutralizirati da biste uklonili sve odljeve boja s vašeg odabranog sloja i podesite Osvjetljenje i Intenzitet opcije sve dok se ne podudaraju prednji plan i pozadina. Možete smanjiti učinak koristeći Uvenuti klizač ako trebate. Koristiti pregled mogućnost prebacivanja između stanja prije i poslije.
9. Gotov si!
Klik u redu i gotovi ste. Spremite svoju datoteku u PSD formatu da biste sačuvali sve informacije o slojevima. Uz prednji plan, pozadinu i originalnu sliku, sve na zasebnim slojevima, datoteka ostaje u potpunosti za uređivanje. Za više načina poboljšanja uređivanja slika pokušajte s ovim Savjeti za rad Adobe Photoshopa 8 savjeta za Adobe Photoshop Workflow za poboljšanje uređivanja slikaRad u Adobe Photoshopu može biti puno vremena, ali postoji nekoliko savjeta i trikova koje možete koristiti da ubrzate svoj tijek rada. Čitaj više .
Možete urediti masku da biste dodali ili uklonili ono što je vidljivo na prednjem planu i pozadinu promijenili ili u potpunosti eksperimentirali s različitim.
Da biste podijelili svoju sliku, trebat ćete je spremiti u drugom obliku. Ići Datoteka> Spremi kao i odaberite jpeg uraditi ovo. Ipak, ne brišite svoj PSD - to je vaša sigurnosna kopija!

Jeste li spremni za drugi Photoshop udžbenik? Kako o učenju stvorite naslovnicu za podcast Kako stvoriti poklon Podcast pomoću PhotoshopaOvaj članak će vas upoznati s načinom dizajniranja i izrade podcasta za pokrivanje ispočetka pomoću Photoshopa. Čitaj više ili mrežni okvir za fotografije s Photoshopom Kako stvoriti internetski okvir za fotografije pomoću PhotoshopaEvo korak po korak upute o tome kako stvoriti digitalni okvir za fotografije za mrežne slike pomoću Adobe Photoshopa. Čitaj više ?
Što ako nemate Photoshop?
Kada radite u Photoshopu pozadinske promjene su jednostavne. Ali slične stvari možete postići i u većini drugih ozbiljnih grafičkih paketa. Ako biste radije koristili nešto jeftinije od Adobeovih alata, preporučujemo vam GIMP. Besplatan je i dostupan za Windows, Mac i Linux.
Nakon što ga instalirate, pogledajte naš vodič na kako promijeniti pozadinu u GIMP-u 6 GIMP pozadinske preinake i savjeti za prilagodbu vaših slikaGIMP nudi mnogo različitih načina uklanjanja pozadine slike. Ali koji je pravi način korištenja i kako djeluju? Čitaj više kako bi vam pomogao da započnete.
Andy je bivši novinar tiska i urednik časopisa koji o tehnologiji piše već 15 godina. U to je vrijeme doprinio nebrojenim publikacijama i producirao autorska djela za velike tehnološke tvrtke. Također je dao stručne komentare za medije i domaćine panele na industrijskim događajima.

