Oglas
Možete onako kako vi bilježiti promijeniti svoj život? Mislim da da. Microsoft također misli da je tako.
A mladi Kyle Madinger to dokazuje za Microsoftov alat za uzimanje bilješki sa svojom uspješnicom iz Kanade. U OneNote Hero: Priča o uspjehu učenika, on je heroj koji se bori od domaćice do uspjeha u učionici. Svaki Frodo treba Sama. Bilo kojem junaku je potreban pouzdan suputnik. U njegovom slučaju, Microsoft OneNote dao mu je prostora za razvoj motoričkih sposobnosti.
Ok, možda će biti malo marketinškog pripovijedanja skriveno između okvira, ali nemojmo to poreći vještine digitalnog bilježenja Brzi i prljavi vodič za savršeno digitalno bilježenjeNaučite kako praviti bilješke na pravi način. Evo nekih od najučinkovitijih savjeta kako postati profesionalac u digitalnom bilježnici. Čitaj više zbog. Naš školski sustav naučio nas je linearnom načinu bilježenja koji nije bio ni učinkovit ni digitalni. Ako ste još uvijek pokopani u knjigama, pogledajte ranije OneNote vještine za studente i nastavnike
Kako koristiti OneNote za školu: 10 savjeta za učenike i učiteljeMicrosoft OneNote može transformirati učionicu. Otkrijte zašto je aplikacija za bilješke dizajnirana i za učenike i za nastavnike. Čitaj više još uvijek vrijedi. Za one koji nisu u školi, bilježenje bilješki još nas čeka kroz prostorije za sastanke i šoping prolaze.Vrijeme je da vodimo bolje bilješke. Ako to želite učiniti s Microsoftovim OneNoteom, slijedite me u vezi s produktivnošću bilježenja bilješki s ovih 12 savjeta.
1. Brze napomene - Središnji komad za bolje bilježenje

Jeste li ikad tražili komad papira kako bi nešto zabilježili, a da ne razmišljate previše o tome? Brze napomene (koja se ranije zvala Side Notes) je ta "digitalna bilješka". Ali za razliku od tih komada papira, nećete ih izgubiti jer ih Microsoft OneNote automatski sprema.
Postoje dva načina za pokretanje brzih bilješki.
Bilješka: Brze napomene pojavljuju se s pojednostavljenim sučeljem i prilagodljiv pozadina lavande. Ako želite pristupiti Vrpci, kliknite niz gumba na vrhu. Ponekad volim otvoriti vrpcu i samo označiti bilješku prije nego što zapalim i zaboravim.
Kada prozor OneNote nije otvoren
tisak Windows + N na vašoj tipkovnici. Mali novi prozor Quick Note pojavljuje se kao uvijek u gornjem skočnom prozoru. Upišite svoju bilješku u mali prozor bilješke.
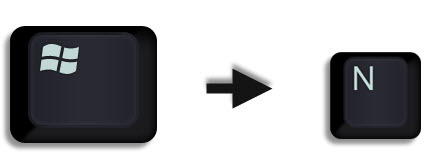
Formatirajte tekst tako da ga odaberete, a zatim upotrijebite naredbe na mini alatnoj traci koja se pojavi.
Ponovite korake za sve dodatne brze napomene koje želite stvoriti. (Alternativno, upotrijebite tipku prečaca Windows + Alt + N na tipkovnici). Brze bilješke automatski se spremaju u odjeljak Brze bilješke vaše bilježnice.

Kada se otvori prozor OneNote
I dalje možete koristiti tipku prečaca. Ili idite na Vrpca> Pogled> Nova brza napomena.

Upišite svoju bilješku u mali prozor bilješke. Kliknite tri male točkice za prikaz vrpce. Formatirajte tekst pomoću naredbi koje se pojavljuju.
Ponovite korake za sve dodatne kratke napomene koje želite stvoriti.
Najbolja stvar kod Brzih bilješki je da ih možete otpustiti i zaboraviti. Sve se brze bilješke automatski spremaju u odjeljak Nepotvrđene bilješke u vašoj zadanoj bilježnici. Otiđite tamo kasnije i organizirajte ih ako želite.
Obzirom na to objašnjeno, sada iskoristimo značajku Quick Notesa Microsoft OneNote za sve naše potrebe bilježenja.
2. Prikvačite brze bilješke na radnu površinu
Prikvačivanje brzih bilješki na radnu površinu pomaže vam da zadržite prozor s malim bilješkama na vrhu i umetnete bilješke s bilo kojeg alata s kojim radite. Na primjer, otvoreni prozor preglednika.
Da biste prikvačili prozor Quick Note, kliknite tri male točkice za prikaz vrpce. Ići Pogled> Uvijek na vrhu. Zamislite to kao "ljepljivu notu".

Povucite i ispustite bilo koji odabrani sadržaj. OneNote automatski sprema na izvornu vezu.
Nekoliko korisnih Prečice za Microsoft OneNote koje možete koristiti za brze bilješke uključuju:
- CTRL + 1 za izradu brzih popisa obveza,
- ALT + SHIFT + F (za umetanje trenutnog datuma i vremena),
- CTRL + RAZDOBLJE za brzi popis s popisom,
- CTRL + SLASH za numerirani popis, ili
- ALT + SHIFT + STRELICA DESNO (ili koristite TAB) da biste stvorili uvlake i iznijeli svoje misli.
3. Pristupite svojim stranicama OneNote s prečacima
Svaka bilješka koju stvorite u programu Microsoft OneNote može se izravno dodijeliti prečacem. Na radnoj površini napravite nekoliko prečaca bilješki i pokušajte ih vidjeti jesu li ubrzali vaš tijek rada za bilješke.
U programu OneNote desnim klikom miša kliknite karticu stranice ili karticu odjeljka na koju želite prečac ići. izabrati Kopirajte vezu na bilježnicu, Kopirajte vezu na odjeljak, ili Kopirajte vezu na stranicu.

Idite na radnu površinu. Desnom tipkom miša kliknite radnu površinu. izabrati Novo> Prečac. U okviru lokacije pritisnite Ctrl-V zalijepiti hipervezu OneNote.

Klik Sljedeći. Dajte prečacu bilo koje ime da označi njezinu funkciju. Klik Završi.
Možete ga još više ubrzati davanjem prečaca da biste dobili vlastiti prečac na tipkovnici. Kliknite desnom tipkom na ikonu prečaca i odaberite Svojstva. Odaberite Prečac i pritisnite kombinaciju tipki koju želite za prečac.
4. Vodite povezane bilješke
OneNote zaista dolazi na zabavu kada morate raditi s drugim Microsoft Office aplikacijama. Dvije značajke pomažu vam da aplikacije uporedo upotrebljavate.
Priključite se radnoj površini. Radite na bilo kojem drugom otvorenom prozoru tako da priključite OneNote na bočnu stranu zaslona. Upotrijebite prečac Ctrl + ALT + D ili otići Vrpca> Pogled> Novi priključni prozor.
Na snimci zaslona ispod primijetit ćete da sam za to stvorio gumb na Alatnoj traci za brzi pristup.

Korisnost povezanih bilješki. Povezivanjem OneNotea s Internet Explorer-om, Wordom, PowerPoint-om, pa čak i ostalim stranicama OneNote-a, možete voditi bilješke u OneNoteu istovremeno koristeći drugi program. Obje datoteke automatski se povezuju s onim što istražujete. To vam štedi puno kopiranja i lijepljenja. Također se uvijek možete uputiti bilo na bilješku ili na glavni dokument klikom na vezu.
Na primjer: U suradničkom programu Microsoft Office 2016 možete pratiti raspravu i ideje o dokumentu ili prezentaciji s povezanim bilješkama.
Otvorite Word, PowerPoint ili OneNote i kliknite Pregled> Povezane bilješke.

U Odaberite lokaciju u dijaloškom okviru odaberite mjesto za novu stranicu bilješki i kliknite u redu.

Kad odaberete odjeljak, u njemu se stvara nova stranica. Ako odaberete postojeću stranicu, povezane bilješke bit će dodane na tu stranicu. Pomaknite pokazivač do mjesta na kojem želite započeti. OneNote pohranjuje sličicu stranice, tekstualni ulomak i poveznicu na dokumente ili web stranicu koje ste koristili za istraživanje. Klikom ovdje možete se uvijek vratiti izvornom sadržaju.
Kliknite na Prestanite voditi povezane bilješke kad želite prekinuti ovu povezanost.
Vidjeli smo kako funkcioniraju povezane bilješke Kako povezati MS Word 2010 u OneNote i koristiti ga za pisanje povezanih bilješkiMS Office 2010 dodaje još jedan, omogućavajući vam povezivanje MS Word-a 2010, a MS PowerPoint na OneNote 2010. Ovo povezivanje omogućuje vraćanje na bilješku ili glavni dokument klikom na ... Čitaj više u Microsoft Wordu 2010 i OneNote 2010. Isti postupak se nastavlja u Microsoft Officeu 2016.
5. Vodite kratke bilješke samo svojim glasom
Glasovni zapisi postoje od prvog Diktafona. Uz Siri i Google Now oko nas više nitko ne misli da smo nenormalni.
OneNote je besplatan na svim platformama. Možete bilježiti bilješke (i glasovne bilješke) pomoću programa Windows Desktop i aplikacija na Windows Phoneu, Apple iPadu, iPhoneu i Androidu. Na aplikaciji za radnu površinu možete preuzeti sinkronizirane zvučne bilješke koji su zaista izvrsni za sastanke.
Pomiješajte i uskladite uobičajene note i zvučne bilješke. OneNote čini ga korisnijim snimanjem u točno određeno vrijeme zvučne note. Kada pregledavate svoje bilješke, brzo možete uskočiti na položaj snimke kada ste je uzeli.
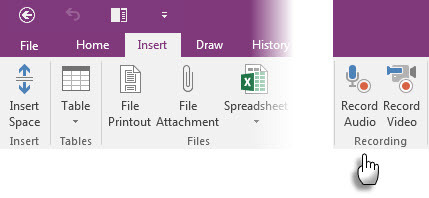
Možete koristiti traku za pretraživanje da biste potražite riječi u snimljenom zvuku također. Vaša kilometraža pretraživanja može se razlikovati ovisno o kvaliteti snimanja.
Da biste uključili Audio pretraživanje:
Klik Datoteka> Opcije> Audio i video. Pod Audio pretragom odaberite Omogućite pretraživanje audio i video zapisa za riječi i kliknite u redu.

Uz pomoć mobilnih aplikacija, možete jednostavno reći OneNote svoje misli i ona će je predati kao brzu napomenu. Vaša iskustva bilježenja poboljšana su s Cortana na Windows 10 Kako postaviti Cortana i ukloniti je u sustavu Windows 10Cortana je Microsoftov najveći alat za produktivnost od sustava Office. Pokazat ćemo vam kako započeti s digitalnim pomoćnikom sustava Windows 10 ili kako isključiti Cortanu radi poboljšane privatnosti. Čitaj više , Windows telefoni, Siri na iPhoneima i Google Now na Androidu.
Prikazuje se članak za podršku za Windows kako stvoriti brze bilješke u programu OneNote koristeći samo svoj glas.
6. Pošaljite sebi bilješke
Gornji videozapis prikazuje samokoriscene bilješke za brzo korištenje [email protected] email adresa. Možete upotrijebiti istu adresu e-pošte da biste u OneNote poslali bilo koji sadržaj iz određenog ulaznog spremnika. Ova je značajka uvedena u programu Microsoft OneNote 2016 i evo kako je možete postaviti na tren oka s Postavke e-pošte OneNote stranica.
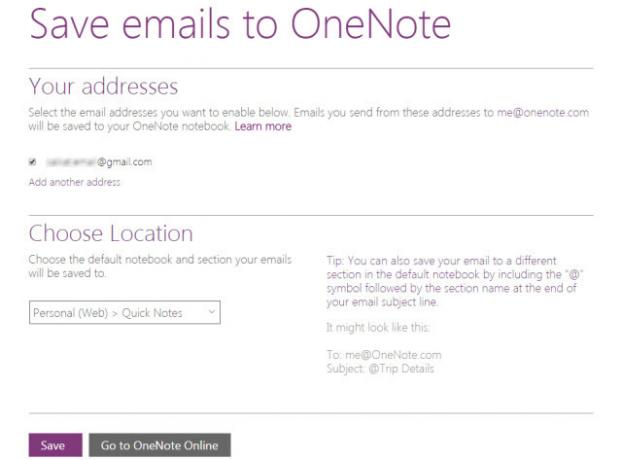
Microsoft Blog kaže da je ovo izvrstan način za prosljeđivanje potvrda, putnih ruta ili dokumenata koje želite pratiti iz svog poštanskog sandučića. Kada se OneNote sinkronizira, vaše će se bilješke pojavljivati na svim platformama na kojima ih koristite.
7. Pošaljite OneNote iz Chromea
Microsoft OneNote lijepo se integrira u Internet Explorer. Ali tko to više koristi? Ljudi koriste Chrome... pa pozdravite stranicu OneNote Clipper. Snimite bilo što na web stranici s proširenjem i pošaljite ga na određeno mjesto u OneNoteu. Proširenje također čisti nered u člancima.

nova verzija Clipper-a ima redizajnirano korisničko sučelje, alat za odabir lokacije i isječak regije za Chrome.
8. Vodite bilješke s ruba
Clipper je za sve ono što radite na Chromeu. Sa sustavom Windows 10 imamo Microsoft Edge igrati s. Novi preglednik sadrži olovku i marker koji će vam pomoći bilježi i bilježi tijekom pregledavanja 10 razloga zbog kojih biste trebali koristiti Microsoft Edge sadaMicrosoft Edge označava potpunu prekid od naziva marke Internet Explorer, uništavajući 20-godišnje obiteljsko stablo u tom procesu. Evo zašto biste ga trebali koristiti. Čitaj više . Zatim možete pohraniti zabilježene stranice u OneNote, Favorite ili Liste za čitanje u Microsoft Edge.

9. Snimite snimke zaslona i zabilješke
Screen Clipper je brz način snimanja vizualnih podataka pomoću OneNote. Snimite zaslon bilo kojeg dijela zaslona vašeg računala i dodajte ga kao sliku u svoje bilješke.
Da biste pristupili klizaču zaslona, idite na Vrpca> Umetanje> Isječak zaslona. Zaslon je zatamnjen i možete koristiti svoj miš ili prstom odaberite područje snimanja.
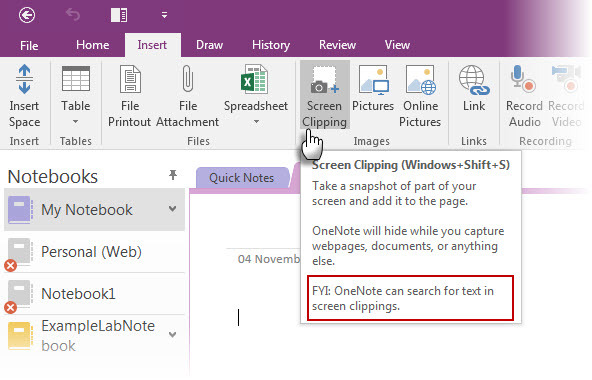
I više:
- Pomoću ikone Quick Note na programskoj traci OneNote možete stvoriti isječak zaslona, bez otvaranja glavnog prozora OneNote.

- Koristiti crtati alate za bilježenje isječaka sa zaslona.
10. Bilježenje uz prirodnu lakoću stylusa
Pisanje bilješki pisaljkom približava se staromodnom načinu snimanja bilješki... uz nekoliko dodatnih prednosti. OneNote za Windows ima punu vrpcu za tintu od 2003. godine. crtati grupa na vrpci vam daje olovke, mogućnosti debljine i boje koje možete izabrati. Čak i bez pisača, možete crtati, označavati i uređivati prstom ili mišem na bilo kojem uređaju koji može dodirnuti.
OneNote za iPad ažuriran je sličnim setom značajki - četiri klasične olovke na kartici Crtanje i 16 boja za pisanje ili crtanje i četiri boje za označavanje. Aktivirati Odbijanje dlanova na vrpcu i postavite je za način na koji držite olovku.
Možda najbolje iskustvo dolazi iz ubojite kombinacije OneNote, Surface Pro 3 (ili Surface 3) i nove Surface Pen.
I zapamtite: Dolazi i OneNote OCR i prepoznavanje rukopisa koja radi na 25 jezika!
11. Najbrži način - Uredski objektiv
Što može biti brže od pucanja fotografije s bijele ploče ili ispisanog lista? Office Lens je OneNoteov vlastiti skener za snimanje tih brzih snimaka kad ste previše lijeni da sami bilježite bilješke. Sve što se može skenirati je hrana za Office leće. Uredski objektiv ima tri načina čišćenja snimaka.

Kombinirajte uslužni program Office objektiva s OCR funkcijama OneNote-a za organiziranje podataka iz skeniranja uredno u svoje bilješke. Office objektiv dostupan je za Windows Phone, Android i iOS.
12. OneNote i Outlook rade zajedno
Za profesionalnog korisnika bilježenje i pretinac pristigle pošte nalik su sijamskim blizancima. Ne može se bez drugog. Ako Evernote obraća pažnju na Gmail, Microsoft OneNote mora u miks uključiti i Microsoft Outlook. Osnovni način je slanje e-pošte u svoje bilješke OneNote.
Što je još bolje, Outlookove zadatke i podsjetnike možete koristiti za buduće zadatke. Zadaci su prikazani u programu Outlook kako biste ih mogli pratiti i pregledavati - a također postavljati podsjetnike. U skladu s tim, Outlookovi zadaci povezani su sa stranom OneNote.

Ryan vam je pokazao kako lako kombinirajte Outlook i OneNote Pretvorite Outlook u alat za upravljanje projektima pomoću integracije OneNoteOneNote može učiniti više nego što mislite. Pokazat ćemo vam kako pretvoriti svoj popis Outlook do obrasca u moćan alat za upravljanje projektima pomoću dodatka OneNote za Outlook. Čitaj više u moćan alat za upravljanje projektima. Možete čak upravljati pojedinostima sastanka i slati stranice bilješki putem Outlook pošte. Ovaj Microsoftova podrška stranica vas vodi kroz postupak.
Koje su značajke bilješke korištene (ili ne koristite)?
Možda vam se sviđa činjenica da u OneNote možete ugraditi gotovo sve. Možda vas ljubav zbog softvera čini zbog vještine matematike salvete. Ili možda, za razliku od Evernotea, možete prilagoditi pozadinu "papira" na kojem pišete. Microsoft OneNote daje vam mnogo razloga da ga volite, a samo nekoliko njih je da mrzite.
Ako je OneNote pretjeran za vas, the Aplikacija Sticky Notes u sustavu Windows 10 čini dobar posao Kako započeti s Windows 10 ljepljive napomene: Savjeti i trikoviAplikacija Sticky Notes u sustavu Windows 10 odličan je način za bilježenje djelića informacija. Evo kako koristiti ljepljive bilješke u sustavu Windows 10. Čitaj više .
Saikat Basu je zamjenik urednika za internet, Windows i produktivnost. Nakon uklanjanja mraza MBA i deset godina duge marketinške karijere, sada strastveno pomaže drugima da poboljšaju svoje vještine pripovijedanja. Pazi na nestali zarez iz Oxforda i mrzi loše snimke zaslona. Ali ideje za fotografiju, Photoshop i Produktivnost umiruju mu dušu.