Oglas
Druga generacija Chromecasta jednostavan je plug-and-play internet streaming stick. Za razliku od rivala kao što je Roku Streaming Stick Kako postaviti i koristiti svoj Roku Streaming StickDakle, kupili ste novi Roku Streaming Stick i pitate se što dalje. Tu smo da vam pomognemo, s cjelovitim vodičem za postavljanje vašeg novog Roku Streaming Stick-a. Čitaj više , Amazon Fire Stick Kako postaviti i koristiti svoj Amazon Fire TV StickEvo kako postaviti i koristiti svoj Amazon Fire TV Stick za najbolje performanse, kao i ispravke uobičajenih problema s TV TV Stick. Čitaj više , ili Apple TV Kako postaviti i koristiti Apple TVEvo kako postaviti Apple TV, što možete učiniti s njim i što učiniti kada se stvari ne ponašaju onako kako biste očekivali. Čitaj više , ne dolazi s daljinskim upravljačem ili čak vlastitim sučeljem. Kada je Chromecast omogućen i povezan, sve što ćete vidjeti na televizoru je prezentacija nevjerojatnih slika iz cijelog svijeta.
Da biste nešto učinili s Chromecastom, morate upotrijebiti drugi uređaj. Vaš Android telefon, iPhone ili PC učinit će sasvim u redu (danas, čak možete koristiti svoj Google Home za kontrolu Chromecast-a).
Chromecast prema zadanim postavkama ne struji sadržaj preko vaš uređaj za upravljanje. Vaš uređaj samo šalje vezu na Chromecast, a zatim se Chromecast sam brine za strujanje. Ovo ne samo da oslobađa vaš pametni telefon zbog drugih stvari, već također pomaže uštedjeti trajanje baterije.
Zbog toga je Chromecast neobičan izbor. Ako tražite doživljaj sjedenja i opuštanja, gdje se sve može kontrolirati fizičkim daljinskim upravljačem, Chromecast nije za vas. Ali ako ste već duboko u Googleovom ekosustavu i želite samo jednostavan način gledanja YouTubea ili Netflixa na TV-u, Chromecast je odličan izbor. Pogotovo ako uzmete u obzir cijenu cijena od 35 USD. Uz to, kada imate Chromecast, možete koristiti aplikacije treće strane da učine nešto više od pretočenog sadržaja.
Kupiti: Chromecastov
Kako postaviti Chromecast
Kada otključate Chromecast paket, pronaći ćete okrugli Chromecast ključ s HDMI kabelom koji strši iz njega i naponsku ciglu s mikro-USB kabelom.
Da biste postavili Chromecast, trebat će vam pristup Android telefonu ili iPhoneu koji pokreće aplikaciju Google Home ili računalo. Zatim slijedite ove upute:
1. Spojite Chromecast ključ u HDMI ulaz vašeg televizora.
2. Spojite ciglu na zidnu utičnicu.
3. Spojite Micro USB kabel na drugi kraj Chromecasta.

4. Uključite televizor i prebacite se na HDMI ulaz na koji ste povezali Chromecast.
5. Otvori Aplikacija Google početna ili na svom računalu idite na www.chromecast.com/setup. Za ovaj vodič pretpostavit ćemo da za postavljanje Chromecasta koristite Android telefon koji pokreće aplikaciju Google Home.
6. Nakon otvaranja aplikacije Google Home provjerite jeste li uključili Wi-Fi. Aplikacija će vas tražiti da započnete skeniranje novih uređaja.
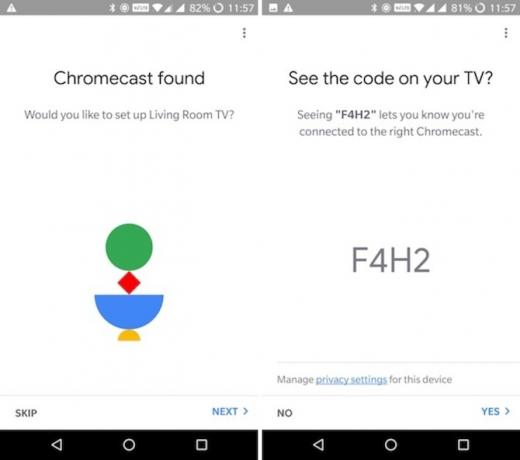
7. Nakon dovršetka skeniranja aplikacija bi vam trebala reći da je otkrila novi Chromecast oko vas. Dodirnite Sljedeći.
8. Aplikacija Chromecast i Google početna prikazat će kôd. Nakon što potvrdite da je to isti kod, dodirnite Da.
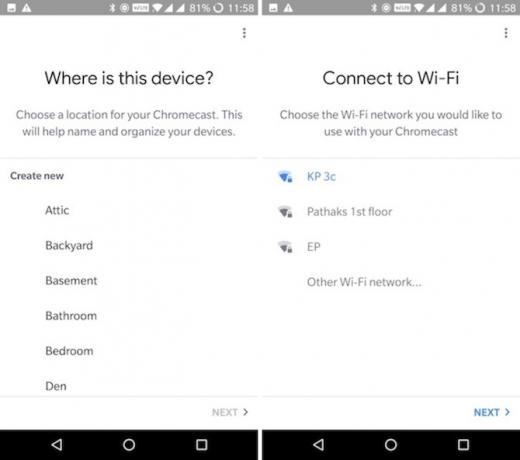
9. Dodijelite imenu uređaju i dodirnite Sljedeći.
10. Povežite Wi-Fi mrežu da biste koristili za Chromecast. Ako ste već prijavljeni u mrežu na Android telefonu, nećete se morati ponovo prijavljivati.

11. To je to. Povezani ste.
Kako strujati online medije na Chromecast
Sada kada je vaš Chromecast uparen, sve što trebate za strujanje sadržaja je pronaći tu malu ikonu Cast iz aplikacije ili web stranice na kojoj ste.
Emitiranje s Androida i iPhonea
Otvorite aplikaciju koja ima podršku za Chromecast (poput YouTubea) i potražite ikonu Cast. Obično ćete je pronaći u gornjoj alatnoj traci. Sve dok ste na istoj Wi-Fi mreži kao Chromecast, pronaći ćete ih Cast ikonu u aplikaciji.
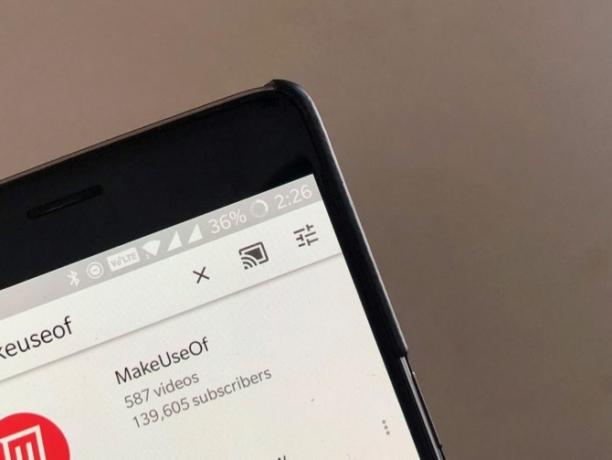
Dodirnite je i odaberite Chromecast s popisa. Aplikacija će sada dodijeliti "izlaz" kao Chromecast. Nastavite pretraživati i dodirnite medije za pokretanje reprodukcije. Mediji će se odmah početi reproducirati na vašem televizoru. Sve što ćete vidjeti na vašem telefonu su kontrole reprodukcije.

Sada možete zaključati svoj uređaj, a mediji će i dalje reproducirati. I na Androidu i iOS-u, kontrola medija zaključanog zaslona funkcionira sa Chromecastom. Na Androidu možete kontrolirati i jačinu zvuka. Dakle, ako brzo želite pauzirati reprodukciju, samo pritisnite Pauza gumb sa zaključanog zaslona.
Cast from PC
Za prijenos s Mac računala ili Windows računala morat ćete upotrebljavati Googleov preglednik Chrome (funkcionalnost je ugrađena). Različiti medijski playeri (poput YouTubea i Netflixa) dolaze s podrškom za Chromecast.

Kada otvorite kompatibilni videoplayer (kada je na istoj Wi-Fi mreži kao Chromecast), vidjet ćete ikonu Cast u samom videoplayeru. Kliknite na nju, odaberite svoj Chromecast i reprodukcija će se prebaciti na vaš televizor. Možete koristiti web stranicu za kontrolu reprodukcije.
Mora imati Chromecast aplikacije
Chromecast ne čini mnogo ako ne iskoristite svoje brojne kompatibilne aplikacije.
Usluge video streaminga
Budući da je Chromecast star nekoliko godina, otkrit ćete da većina streaming usluga (pa čak i aplikacija kabelske televizije) koje koristite, već ima Chromecast integraciju. To vrijedi širom svijeta. Ako ste u Velikoj Britaniji, vidjet ćete da BBC iPlayer funkcionira savršeno s Chromecastom. Isto vrijedi i za Hotstar u Indiji.
Sljedeće aplikacije dolaze s podrškom za Chromecast: Netflix, HBO Idi, Hulu, BBC iPlayer, Trzaj, YouTube, Sad TV (Samo za UK), Dailymotion.
Usluge streaminga glazbe
Ako imate izvrsnu postavu surround zvuka, vaš Chromecast će vaš televizor pretvoriti u glazbeni uređaj 10 obaveznih Chromecast aplikacija za slušanje glazbeChromecast su više od samo video sadržaja; mogu i strujati glazbu. U ovom članku navodimo 10 obaveznih Chromecast aplikacija koje će vam pomoći da počnete slušati glazbu. Čitaj više (u stvari, ovo je tako uobičajen slučaj, postoji specijalizirano izdanje Chromecast Audio izdanja Sonos vs. Chromecast Audio: koji je najbolji za vas?Čini se da mnogi ljudi misle da su Sonos i Chromecast Audio ista stvar, ali vjerojatno bi pogriješili. Iako bi njihova osnovna svrha mogla biti ista, razlike među njima su ogromne ... Čitaj više ). Ako koristite Google Play glazbu, možete napraviti neke stvarno dobre stvari. Možete tražiti od Google Assistenta da pušta glazbu izravno na Chromecast.
Sljedeće usluge strujanja glazbe podržavaju Chromecast: Glazba Google Play, YouTube glazba, Spotify, plimski, Pandora, Deezer, TuneIn Radio, 8tracks.
Google prezentacije

Google prezentacije to čine vrlo lako 8 savjeta za Google prezentacije koje biste trebali znati prije svoje sljedeće prezentacijeGoogle prezentacije i njegove najnovije značajke nude vam više šansi nego ikad prije da napravite prezentacije koje će zadiviti vašu publiku. Evo osam jedinstvenih savjeta za profesionalne prezentacije. Čitaj više da biste prezentaciju iz telefona izravno prebacili na televizor. Između njih nema potrebe za računalom. Otvorite aplikaciju Google prezentacije, odaberite prezentaciju i dodirnite gumb Cast. Prezentacija će se prikazati na zaslonu, a vaš Android telefon postat će upravljačka ploča prezentacije. Za prelazak između slajdova možete prijeći prstom.
preuzimanje datoteka: Google prezentacije (Besplatno)
Google Photos

Kad otvorite aplikacija Google fotografije Sve nove stvari koje možete učiniti s Google fotografijamaGoogle dodaje gomilu novih značajki Google Photos. Sve ovo trebalo bi pomoći da Google Photos postane još važnija aplikacija nego što to već jest. Čitaj više , naći ćete Cast ikonu na vrhu svakog odjeljka (odmah pored trake za pretraživanje). Jednom kada se povežete s Chromecastom, sve što trebate je pogledati fotografije / videozapise na svom pametnom telefonu. Sve što vidite na svom telefonu bit će prikazano na TV-u.
preuzimanje datoteka: Google Photos (Besplatno)

Mogla bi doći do situacije kada želite gledati Facebook video na svom TV-u. Dok gledate videozapis, u gornjem desnom kutu pronaći ćete poznati gumb Cast. Dodirnite gumb Cast, odaberite Chromecast i dobro idete.
preuzimanje datoteka: Facebook (Besplatno)
Lijevanje nadzorne ploče [više nije dostupno]
Ako televizor leži okolo, možete ga pretvoriti u svojevrsnu nadzornu ploču. Aplikacija Dashboard Cast omogućuje vam stvaranje i prilagođavanje više widgeta. Možete imati widgete za stvari poput vremena, vremena, kalendara i zaliha za ažuriranje uživo iz RSS feeda.
Prenesite lokalne medije sa svog pametnog telefona na Chromecast
Streaming lokalnog sadržaja (fotografije i videozapisi pohranjeni na vašem pametnom telefonu) antitetički je prema Chromecast-ovom dizajnu (jednostavan štapić za strujanje). Ali to ne znači da se to ne može učiniti. U Trgovini Play postoji bezbroj aplikacija koje će vam omogućiti streaming lokalnih medija na Chromecast (i pružit će vam veliku razinu nadzora nad postupkom).
AllCast, MegaCast i LocalCast tri su sjajne aplikacije sa sličnim značajkama, ali različitom implementacijom. MegaCast je izvrstan u transkodiranju uživo. AllCast ima stvarno jednostavno sučelje, ali ima 5-minutno video ograničenje za besplatnu verziju (ima i iOS aplikaciju). Možete čak i strujati sadržaj pohranjen na vašem Dropbox ili Google Drive računu.

Proces korištenja ovih aplikacija je sličan. Povežite se s Chromecastom, a zatim pregledajte aplikaciju i pronađite medij koji želite emitirati. U ovom se slučaju medij pohranjuje na vašem uređaju pa ćete se kretati kroz mape iz interne memorije ili SD kartice. Dodirnite datoteku da biste je reproducirali.
Trenutno nam je najdraža aplikacija za strujanje lokalnog (i on-line) sadržaja s Android-a (i iOS-a) na Chromecast bila LocalCast. Evo nekoliko razloga zbog kojih:
- Usmjerite zvuk do telefona značajka reproducira zvuk preko slušalica dok se video reproducira na televizoru. Ovo je sjajan način gledanja televizije noću bez da nikoga uznemirava (i bez ulaganja u par Bluetooth slušalica 7 najboljih Bluetooth slušalica koje možete kupitiPronalaženje pravog para Bluetooth slušalica nije lako, pa smo sastavili popis najboljih Bluetooth slušalica koje novac može kupiti. Čitaj više ).
- Podržava sve vrste poslužitelja. Od Kodija, Plexa i DLNA-e, pa sve do Google Pokretača i Dropboxa.
- Videozapisu možete lako dodati titlove (i promijeniti veličinu i stil fonta).
preuzimanje datoteka: LocalCast (Besplatno)
Preuzimanje datoteka:AllCast (Besplatno)
Preuzimanje datoteka: MegaCast [Više nije dostupno]
Stream medija s računala na Chromecast
Najjednostavniji način strujanja bilo kojeg lokalnog videozapisa na Chromecast je pomoću aplikacije Videostream za Mac i Windows. Aplikacija vam omogućuje reprodukciju jednim klikom za gotovo sve vrste videozapisa. Aplikacija vrši teško pokretanje transkodiranja videa. Možete čak dodati vanjske titlove.

Nakon što je aplikacija instalirana, pokrenite Videostream, otvorite videozapis i odaberite Chromecast kao izlaz. Sada možete staviti računalo u stranu i kontrolirati reprodukciju s telefona putem mobilne aplikacije Videostream.

Plex je još jedna sjajna alternativa Vaš vodič za Plex - Awesome Media CenterAko imate puno lokalno spremljenih filmova i TV emisija, morate instalirati Plex. Ovo je jedini vodič za početak rada s Plex-om koji ćete ikada trebati pročitati. Čitaj više . Na svoj PC ili Mac instalirajte Plex Media Server i dodajte sve svoje filmove i TV emisije. Otvorite aplikaciju Plex na telefonu (provjerite je li računalo uključeno i na istoj Wi-Fi mreži) i povežite se s vašim Chromecastom pomoću ikone Cast.
Sada sve što reproducirate s vašeg Plex poslužitelja reproducirat će se izravno na vašem Chromecastu (transkodirano na računalu). Svoj pametni telefon možete koristiti kao kontroler za medije.

Zapravo, buduća verzija VLC-a dolazi sa ugrađenom podrškom za Chromecast, što ovaj proces čini još jednostavnijim. Možete isprobati sad već instalirate najnoviju noćnu gradnju Kako strujati videozapise s VLC-a na ChromecastSada možete strujati videozapise s VLC-a na svoj Chromecast. Nešto korisnici VLC-a već duže vrijeme traže. U ovom ćemo članku objasniti kako to funkcionirati ... Čitaj više .
Preuzimanje datoteka:videostream (Besplatno)
Preuzimanje datoteka:Plex (Besplatno)
Ogledalo Android zaslona na Chromecast
Ako zrcalo svog Android zaslona postavljate na Chromecast (i video i audio), ne trebate uslužni program treće strane ili rješenje. Ova se značajka ugrađuje u svaki Android telefon koji ima Android 4.4.2 i novije verzije (u slučaju da se pitate, značajka ne radi za iOS uređaje).

Ako upotrebljavate dionica Android Što je dionica Android? 5 razloga za korištenje na sljedećem telefonuŠto je dionica Android i što nudi? Evo prednosti dionica Androida koja će vam pomoći da odlučite odgovara li vama. Čitaj više (ili blizu zaliha Androida, poput uređaj OnePlus 5 OxygenOS mogućnosti zbog kojih se OnePlus telefoni ističuTelefoni OnePlus pokreću OxygenOS, što je možda upravo najbolja verzija Androida. Čitaj više ), u prozoru prebacivanja Obavijesti pronaći ćete opciju Cast.
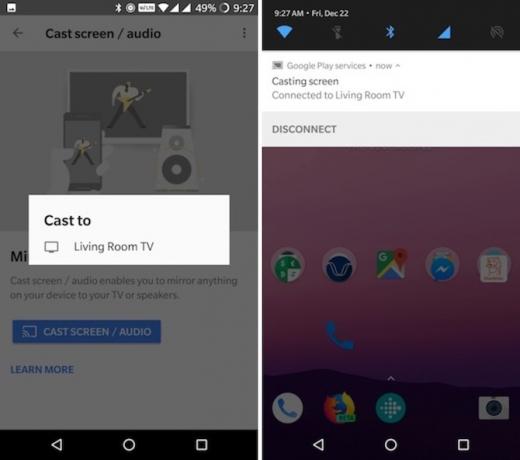
Za sve ostale, toj se značajki može pristupiti iz aplikacije Google Home. Od Bočna, dodirnite Zaslon / audio. I na sljedećem zaslonu odaberite Zaslon / audio opcija još jednom. Odaberite svoj Chromecast i spremni ste.
Da biste zaustavili emitiranje, povucite ladicu obavijesti i odaberite obavijest sa zaslona za lijevanje isključiti opcija.
Ogledajte zaslon Mac računala ili računala na Chromecast
Chromecast omogućava uredno postavljanje bežičnih prezentacija. Pomoću Chromea lako možete ogledati jednu karticu, aplikaciju ili cijeli zaslon televizoru. Najbolje djeluje za prezentaciju. Chromecast jednostavno nema propusnu širinu za zrcaljenje videozapisa visoke razlučivosti pri 60 fps Kako emitirati zaslon: žična i bežična rješenja za dijeljenje zaslonaMnogo je situacija u kojima biste mogli pregledati zaslon pametnog telefona ili računala na divovskom televizoru u svojoj dnevnoj sobi. Postoji nekoliko načina da se to postigne, i žično i bežično. Čitaj više .

Otvorite preglednik Chrome na Mac računalu ili računalu i kliknite izbornik hamburgera. Zatim kliknite na Cast.
Chrome će vas pitati želite li prikazati cijeli zaslon, aplikaciju ili karticu. Zatim odaberite Chromecast u vašoj blizini i krenite u utrke!
Kontrolirajte Chromecast pomoću Google Assistant-a
Možeš koristiti Google Assistant na telefonu 10 stvari koje niste znali da Google pomoćnik može učinitiAndroid-ova verzija SiriGoogle Assistantista moćnija je nego što većina ljudi to shvaća. Čitaj više i u Uređaji Google kuće Želite novi Google početni uređaj? 7 pitanja koja trebate postaviti prije kupnjeGoogleovi novi pametni zvučnici Google Home, Nest Hello doorbell i kamera Google Clips postaju sve glasnija. Ali prije nego što obavite kupnju, zapitajte se ovih pitanja! Čitaj više za kontrolu Chromecasta. Recite nešto poput „igraj prošli tjedan večeras na Chromecastu“ i za sekundu ili dvije Chromecast će početi reproducirati najnoviji videozapis s YouTube kanala prošloga tjedna. Ova funkcija funkcionira za YouTube prema zadanim postavkama. Nakon povezivanja računa možete ga koristiti i za Netflix.
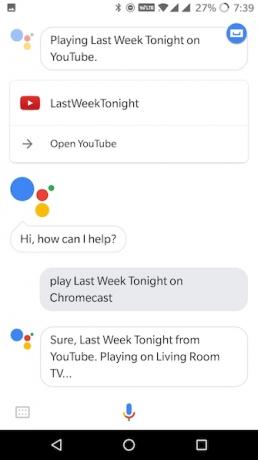
Ako imate Google početni uređaj i televizor koji podržava HDMI-CEC standard, možete napraviti neke stvarno cool stvari. Možete ući, recimo, "OK Google, reproducirati najnoviji video MKBHD na TV-u dnevne sobe", a Chromecast će uključiti televizor i započeti reprodukciju videa. Također možete tražiti uređaje Google Home da pauziraju i nastave reprodukciju.
Nabavite zabavu uz Chromecast Guest Mode
Chromecast, YouTube i nekoliko prijatelja potrebni su za zabavu. Možete povezati više telefona s Chromecastom službenom aplikacijom YouTube i tada svatko može upravljati redom.
Počnite reproducirati nešto na YouTubeu, a zatim tražite prijatelje da otvori aplikaciju YouTube i odaberu pjesmu. Umjesto da igrate, zamolite ih da upotrebe Dodaj u Red značajka. Jednom kada se povežu s Chromecastom, dobit će potvrdu da je njihov videozapis dodan u red. I samo tako, na red vam se dodaje više ljudi. Nema potrebe za dijeljenjem lozinki ili uslužnim programom treće strane.

Za sve ostalo upotrijebite Ugrađeni Chromecast način gosta Kako omogućiti način gosta u Chromecast zvukuGost način rada omogućuje drugima da postave red na pjesme na vaš Chromecast Audio, a da pritom ne morate prolaziti telefon ili dijeliti svoju zaporku za Google. Čitaj više . Pomoću ove značajke svi koji se nalaze u istoj sobi mogu se izravno povezati s vašim Chromecastom. Ne morate dijeliti lozinku za Wi-Fi ili ponavljati postupak uparivanja. Kada je omogućen način gosta, Chromecast emitira Wi-Fi signalnu vezu koja je preuzela uređaj vašeg prijatelja. Tada samo trebaju upisati četveroznamenkasti PIN koji se prikazuje na zaslonu.

Da biste omogućili Gost način, otvorite aplikaciju Google početna i na bočnoj traci odaberite uređaji. Zatim dodirnite gumb s izbornikom s tri točke i odaberite Način gosta.
Dodajte svoje fotografije u Chromecast čuvar zaslona
Način čuvanja zaslona Chromecasta prolazi kroz fenomenalne fotografije iz cijelog svijeta. Ali jeste li znali da možete dodati vlastite fotografije kao čuvar zaslona? U stvari, kao izvor možete čak i dodavati vijesti i umjetnost.

Da biste dodali svoje fotografije na Chromecast, prvo morate stvoriti album u Google fotografijama. Zatim otvorite aplikaciju Google početna i odaberite bočnu traku uređaji. Dodirnite Uredi pozadinu ispod vaše Chromecast kartice.

Dodirnite Google fotografije, odaberite Albumi koje želite dodati i uključite značajku Google fotografija. Sada ćete vidjeti da će se vaše fotografije povremeno kretati na Chromecastu.
Putovanje Chromecastom

Ako provodite puno vremena na putovanjima, bit ćete upoznati s nespretnim postavima zabave u većini hotela. Putovanje s Chromecastom i malo putni Wi-Fi usmjerivač Što su usmjerivači putovanja i kako postaviti jedan?Kada putujete u hotele, vjerojatno gubite puno vremena priključujući uređaje na hotelski Wi-Fi. Putnički usmjerivači mogu vam pomoći da to zaobiđete i olakšavate život. Čitaj više mogu riješiti ta pitanja za vas. Uključite Chromecast u televizor, spojite ga na Wi-Fi usmjerivač i moći ćete strujati Netflix. TP-LINK prodaje jednu za manje od 25 dolara.
Ako hotel ima besplatan Wi-Fi, uopće ne trebate dovoditi svoj usmjerivač. Čak i ako nemate internetsku vezu, možete koristiti aplikacije poput Videostream ili AllCast za reprodukciju lokalnog sadržaja (s prijenosnog računala ili telefona) na Chromecast pomoću putnog Wi-Fi usmjerivača.
Igrajte igre na Chromecastu

Da, Chromecast neće moći igrati najnovija AAA igra Zašto je dužnost tekla svojim putem (i najbolje alternative)Call of Duty nekad je bila premijerna igra prvog lica, ali postala je mučna s problemima. Evo zašto Call of Duty više ne vrijedi svoje vrijeme i bolje igre koje biste umjesto toga trebali igrati. Čitaj više , ali ne biste trebali u potpunosti otpisati njegove mogućnosti igranja Novi Chromecast dovoljno je moćan da se možete igrati neke zabavne zabavne igre na njemu 7 najboljih mobilnih igara za igranje na Google ChromecastuNeke mobilne igre zaslužuju igrati na televizoru. Evo najboljih mobilnih igara koje se mogu igrati na Google Chromecastu. Čitaj više . Zbog načina na koji je Chromecast dizajniran, vaš telefon postaje kontroler, a vaš televizor samo djeluje kao veliki zajednički ekran (daska u igri na ploči, kartice i zbroj trivia igre).
Ovakve igre su savršene za sljedeći put kada imate prijatelje. Ako ste obožavatelj trivija, morate isprobati Veliki web kviz [Nema više dostupnih]. I naravno, svima najdraža partijska igra, Monopoly [Nema više dostupnih], može se igrati na Chromecastu.
Bonus: kontrolirajte bilo koji Chromecast s bilo kojeg uređaja
Chromecast je jeftin način da bilo koji televizor pretvorite u "pametni televizor". Prije nego što to saznate, par ćete ih raširiti po svim sobama. Recite da reproducirate film s prijenosnog računala na televizoru, ali ne želite svaki korak prijeći na računalo svaki put kada želite kontrolirati.

Samo otključajte Android telefon, prevucite prstom prema dolje i vidjet ćete kontrole reprodukcije za sve aktivne Chromecastave upravo tamo (ako to ne uspije, samo otvorite aplikaciju Google Home). Možete pauzirati reprodukciju ili samo isključiti zvuk.
Kako koristite svoj Google Chromecast? Koje su vaše obavezne aplikacije i trikovi koje morate znati? Podijelite s nama u komentarima!
Khamosh Pathak je slobodni pisac tehnologije i dizajner korisničkog iskustva. Kad ljudima ne pomaže da najbolje iskoriste svoju trenutnu tehnologiju, pomaže klijentima da dizajniraju bolje aplikacije i web stranice. U slobodno vrijeme naći ćete ga kako promatra komedije na Netflixu i još jednom pokušava probiti dugačku knjigu. On je @pixeldetective na Twitteru.


