Oglas
Pregledavanje kartica nalazi se dugo vremena, a Firefox je bio jedan od prvih glavnih preglednika koji su na svoje sučelje uvrstili kartice. Od tada su se razvili kako bi vaš doživljaj pregledavanja bio lakši i produktivniji.
Tijekom godina dodane su mnoge značajke na kartice Firefox kako bi se povećala njihova funkcionalnost. Danas ćemo opisati neke savjete o korištenju kartica u Firefox 57 Quantum koji će vam pomoći u boljem upravljajte karticama 12 nevjerojatno korisnih načina za upravljanje s nekoliko kartica u FirefoxuSvima nam treba proširenje (ili deset!) Da bismo bez napora obuzeli kartice preglednika. Pogotovo vi, čuvar kartice. Čitaj više .
U ovom vodiču:
- Kartice pristupa nisu vidljive na traci s karticama
- Prebacivanje kartica pomoću adresne trake
- Uključi i isključi preglede sličica na kartici
- Promijenite minimalnu širinu kartica
- Otvorite rezultate okvira za pretraživanje u novoj kartici
- Pomicanje kartice na drugi prozor Firefoxa
- Pin kartice
- Odgoda kartica
- Kontejneri za više računa
- Ponovno otvaranje zatvorenih kartica
- Vrati kartice s posljednjeg zasjedanja Firefoxa
- Vratite značajku "Spremi kartice i odustani"
- Spriječite da se Firefox zatvori kada zatvorite posljednju karticu
- Otkrijte koja kartica ima najveću upotrebu CPU-a
- Nabavite više redova kartica
Pristup naprednim postavkama konfiguracije
Nekoliko savjeta koje opisujemo obuhvaćaju napredne postavke konfiguracije 9 jednostavnih podešavanja kako biste ubrzali Firefox odmahBez obzira jeste li dugogodišnji korisnik Firefoxa ili prelazite s Chromea, ovaj brzi vodič pokazuje kako ubrzati izvedbu Firefoxa. Čitaj više dostupno u Firefoxu. Dakle, evo kako pristupite toj stranici i promijenite postavke.
Tip o: config u adresnoj traci na trenutnoj kartici ili na novoj kartici i pritisnite Unesi. Zatim kliknite Prihvaćam rizik.
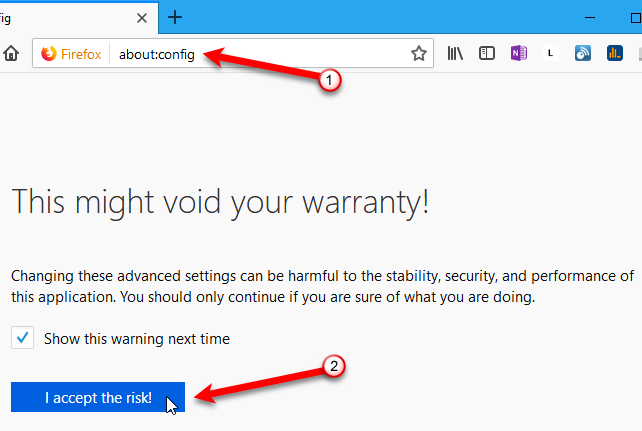
Koristiti traži okvir za pretraživanje postavke koju tražite.
Ako je postavka Tip je boolean, dvaput kliknite stavku da biste je promijenili Vrijednost do pravi ili lažan. Ako stavka ima tekstualni niz ili broj Vrijednost, dvokliknite stavku da biste otvorili dijaloški okvir u kojem možete promijeniti vrijednost.

1. Kartice pristupa nisu vidljive na traci s karticama
Firefox vam ne dopušta da imate više redova kartica, tako da ako otvorite više kartica nego što će ih stati na traci s karticama, potreban vam je način za pristup karticama koje ne možete vidjeti.
Postoje dva načina za to.
- Kliknite gumb strelice desno na desnoj strani vidljivih kartica. Traka s karticama pomiče se u tom smjeru omogućavajući vam pristup karticama s desne strane. Jednom kada počnete pomicati udesno, strelica na lijevoj strani vidljivih kartica postaje dostupna. Kliknite to da biste se pomaknuli nalijevo.

- Kliknite gumb Popis svih kartica gumb (strelica dolje) s desne strane vidljivih kartica i na padajućem izborniku odaberite karticu koju želite.
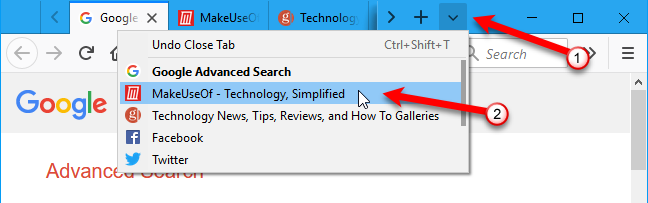
2. Prebacivanje kartica pomoću adresne trake
Drugi način za prebacivanje kartica je da u adresnu traku započnete tipkati naziv željene kartice. Kartice koje odgovaraju onome što upišete počinju se prikazivati na padajućem popisu ispod adresne trake. Pomičite se po popisu pomoću kotača miša i kliknite naziv kartice na kojoj želite.
Možete i pritisnuti Ctrl + Tab da biste se prebacivali između otvorenih kartica.
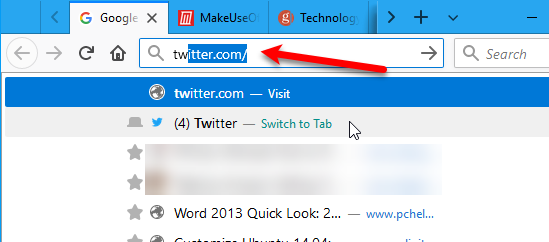
3. Uključi i isključi preglede sličica na kartici
Kao što smo gore spomenuli, pritiskajući Ctrl + Tab prebacuje se među vaše otvorene kartice u Firefoxu. Također možete omogućiti prozor poput Alt + Tab prozor za prebacivanje između programa u sustavu Windows.
Da biste omogućili prozor za pregled sličica na kartici:
- Idite na stranicu naprednih postavki konfiguracije pomoću o: config u adresnoj traci.
- Počnite tipkati browser.ctrlTab.previews u traži na stranici s konfiguracijom dok stavku ne vidite u rezultatima pretraživanja.
- Dvaput kliknite stavku da biste je promijenili Vrijednost iz lažan do pravi.
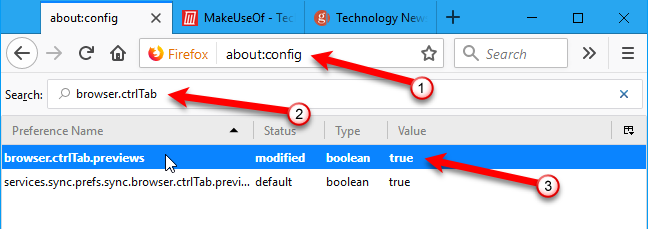
Sada ćete vidjeti preglede minijature svojih otvorenih kartica dok pritisnete Ctrl + Tab kružiti kroz njih.
Pregled sličica na kartici može koristiti puno resursa, pa biste ih možda trebali onemogućiti ako primijetite da se vaše računalo usporava. Jednostavno promijenite Vrijednost od browser.ctrlTab.previews vraćanje na lažan.

4. Promijenite minimalnu širinu kartica
Pomoću gore navedenih metoda pristupa i prebacivanja kartica na raspolaganju, možda biste željeli promijeniti minimalnu širinu kartica. Na taj način kartice neće biti premale kada imate puno otvorenih vrata.
U Firefox Quantumu zadana minimalna širina kartice smanjena je s 100 do 76. Da biste ga vratili u 100, ili napravite minimum veći od toga, slijedite ove korake:
- Idite na stranicu naprednih postavki konfiguracije pomoću o: config u adresnoj traci.
- Počnite tipkati browser.tabs.tabMinWidth u traži na stranici s konfiguracijom dok stavku ne vidite u rezultatima pretraživanja.
- Dvaput kliknite stavku.
- Na Unesite cijelu vrijednost u dijaloškom okviru upišite novu vrijednost poput 100, u okviru za uređivanje. Zatim kliknite u redu.
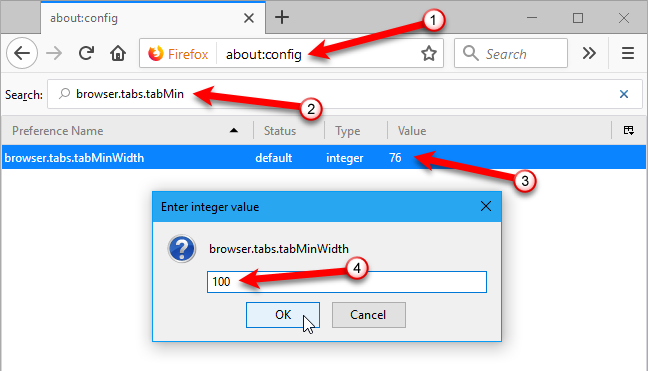
5. Otvorite rezultate okvira za pretraživanje u novoj kartici
Prema zadanom kad koristite traži okvira (desno od adresne trake) u Firefoxu, rezultati pretraživanja prikazuju se na trenutnoj kartici i zamjenjuju ono što je tamo. Možete sačuvati ono što se nalazi na aktivnoj kartici i otvoriti rezultate pretraživanja s traži okvir u novoj kartici.
Da biste otvorili rezultate pretraživanja na novoj kartici:
- Idite na stranicu naprednih postavki konfiguracije pomoću o: config u adresnoj traci.
- Počnite tipkati browser.search.openintab u traži na stranici s konfiguracijom dok stavku ne vidite u rezultatima pretraživanja.
- Dvaput kliknite stavku da biste je promijenili Vrijednost iz lažan do pravi.
Sad kad nešto upišete u traži kutiju i pritisnite Unesi, rezultati se prikazuju na novoj kartici.
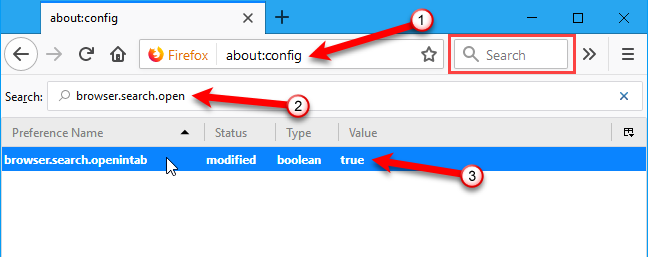
6. Pomicanje kartice na drugi prozor Firefoxa
Drugi način rješavanja problema s previše kartica je premještanje nekih od njih u drugi Firefox prozor.
Da biste premjestili karticu u njezin novi prozor, kliknite na karticu i povucite je ispod trake s karticama. Otvara se novi prozor koji sadrži tu karticu.
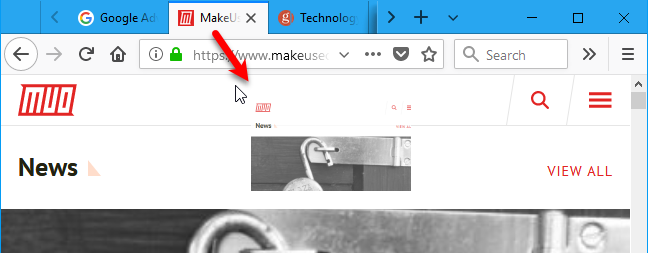
Da biste premjestili karticu iz jednog prozora Firefoxa u drugi, povucite je na mjesto na traci kartice drugog prozora, gdje želite premjestiti karticu. Vidjet ćete crnu strelicu prema gore koja pokazuje gdje će biti umetnuta kartica.
Ako je to bila jedina kartica na izvornom prozoru, prozor će se automatski zatvoriti.

Imajte na umu da ako želite odabrati i premjestiti više kartica istovremeno, kao što je to moguće u Chromeu ako držite Shift ili Ctrl, morate instalirati dodatak Firefox poput Rukovanje s više kartica.
7. Pin kartice
Svi imamo određene web stranice koje posjećujemo svaki put kad otvorimo svoj preglednik. Firefox vam omogućuje da držite te web mjesta jednim klikom s prikvačenim karticama.
Evo kako se prikvačeni kartici razlikuju od uobičajenih kartica:
- Zakačeni jezičaci su mali. Oni pokazuju samo ikonu web lokacije.
- Prikvačene kartice ostaju na lijevoj strani trake s karticama.
- Prikvačene kartice nemaju gumb za zatvaranje. Time se sprječava da se slučajno zatvore. Ali, možete ih kliknuti desnom tipkom miša i odabrati Zatvori karticu iz skočnog izbornika.
- Prikvačene kartice automatski se ažuriraju, a kad to učine, obavještavaju vas plavim osvjetljenjem. Na primjer, ako imate Gmail na prikvačenoj kartici, ta će kartica biti plavo osvijetljena kada primite novu e-poštu.
- Sve prikvačene kartice postavljene u sesiji pregledavanja automatski će se otvoriti kao prikvačene kartice sljedeći put kada pokrenete Firefox.
- Kada kliknete vezu na prikvačenu karticu, ona se otvara u novoj kartici. Prikvačena kartica ne mijenja se. Neke web stranice to rade automatski. Ali to će se dogoditi za sve web stranice na prikvačenim karticama, čak i ako se normalno ne ponašaju na taj način.
Da biste prikvačili karticu, desnom tipkom miša kliknite karticu koju želite prikvačiti i odaberite Pin Tab iz skočnog izbornika.
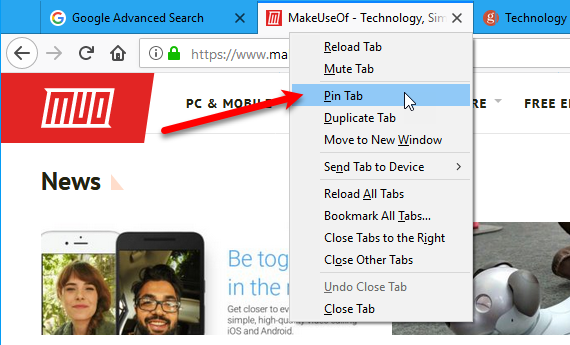
Kartica se smanjuje i prikazuje samo ikonu web lokacije i premještena je na lijevu stranu trake s karticama.

Da biste otkopčali karticu, desnom tipkom miša kliknite prikvačenu karticu i odaberite Otkači karticu iz skočnog izbornika. Kada otkopčate karticu, ona ostaje na lijevom kraju kraj otkopčanih kartica. Da biste je premjestili, povucite je na drugo mjesto na traci s karticama.
8. Odgoda kartica
Ponekad možda želite maknuti neke kartice i vratiti se njima kasnije. Postoji nova testna značajka za Firefox pod nazivom Snooze Tabs koja vam omogućuje da odbacite (zatvorite) karticu i ponovo je otvorite u zadano vrijeme.
Mozillin test pilot program omogućuje vam testiranje novih značajki i povratnu informaciju.
mmmm, volim kartice za odgodu @firefox. https://t.co/8K8kV0KsW7
- Stephen Shankland (@stshank) 12. travnja 2017
Odgoda kartica korisna je kada morate zatvoriti karticu, ali morate se vratiti na tu web stranicu kasnije. Odgoda kartica ne dopušta vam da zaboravite na zatvorene kartice. Ne morate stvarati privremenu oznaku koja će se izgubiti među vašim mnogim oznakama. Isto vrijedi i za korištenje usluge read-it-later kao što je Pocket.
Ako to već niste učinili, idite na Web mjesto za testiranje i kliknite Instalirajte dodatak testnog pilota. Klik u redu u dijaloškom okviru koji govori o dodavanju Probnog pilota dodan je Firefoxu.
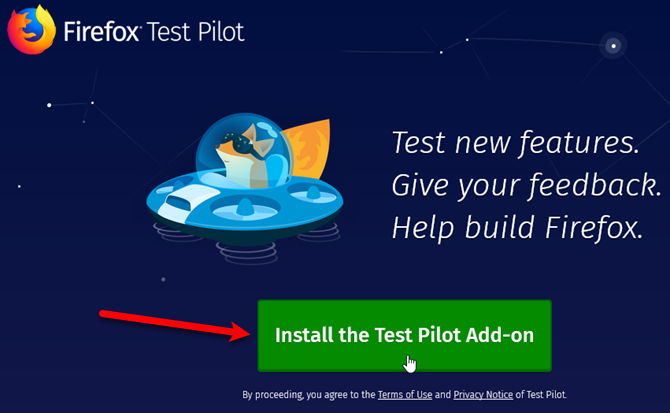
Nakon što instalirate dodatak Test Pilot, vratite se na web mjesto Test Pilot i kliknite Započnite na Odgoda kartica Firefox eksperiment.

Zatim kliknite Omogući Odgoda kartica na sljedećoj stranici.
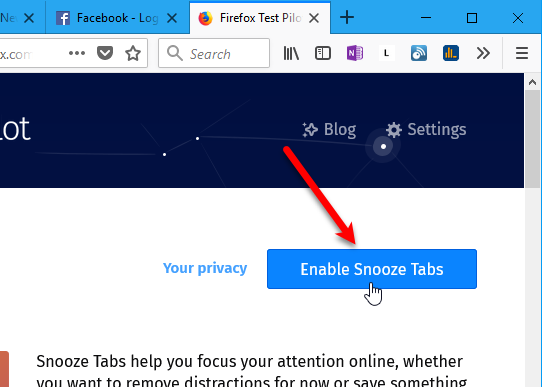
Klik Dodati na Dodajte snoozetabs dijaloškom okviru. Zatim kliknite u redu u dijaloškom okviru koji vam govori da su kartice Snooze dodane u Firefox.

Nakon što je instaliran dodatak Snooze Tabs, na alatnoj traci vidjet ćete ikonu zvona s oznakom "z".
Kad god želite zatvoriti karticu i vratiti se kasnije, kliknite ikonu Odgoda kartica ikona. Zatim odaberite kada želite sljedeću karticu vidjeti. Da biste odabrali prilagođeni datum i vrijeme, kliknite Odaberite datum / vrijeme na padajućem izborniku.
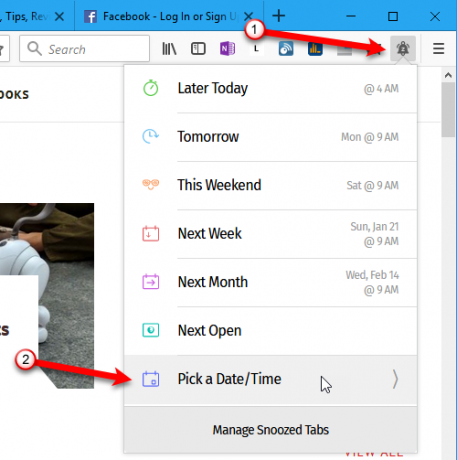
Zatim odaberite mjesec i godinu, datum i vrijeme i kliknite drijemež.
Na sljedećem zaslonu navedite željeni datum i vrijeme. Jednom kada kažete Firefoxu da odgodi karticu, ona će nestati dok se ne planira vratiti.
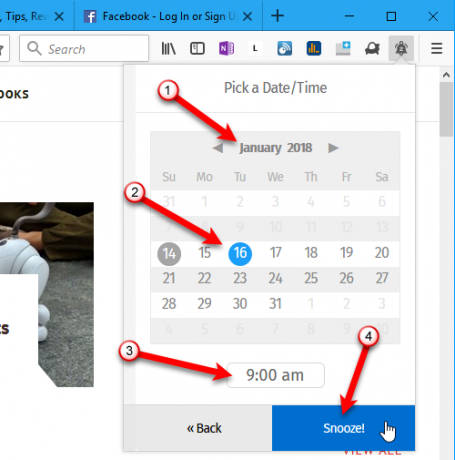
Ispod adresne trake prikazuje se traka s obavijestima koja vam govori kada će se kartica vratiti.
Ako ne želite vidjeti obavijest svaki put kad odgodite karticu, provjerite Ne prikazuj to više na desnoj strani trake s obavijestima. Zatim kliknite u redu.

Svojim odloženim karticama i dalje možete pristupiti prije nego što se postave za ponovno pojavljivanje.
Da biste ručno pristupili odloženoj kartici, kliknite ikonu zvona, a zatim kliknite Upravljanje odgođenim karticama.
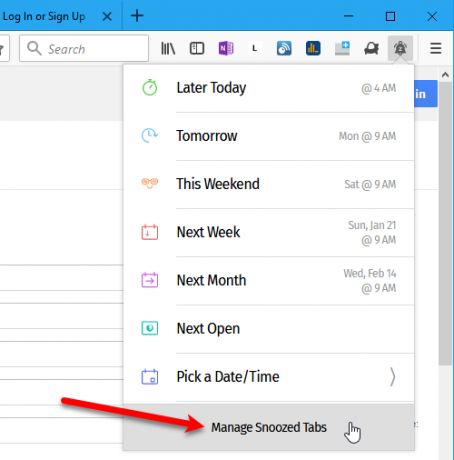
Na izborniku su navedene sve vaše odložene kartice. Da biste otvorili karticu s odgodom, kliknite je na popisu. Web stranica se otvara u novoj kartici.
Odgođenu karticu možete i otkazati klikom na crveni gumb za smeće s desne strane web stranice na popisu.
Ako ste isključili dijaloški okvir za potvrdu koji se prikazuje kad odgodite karticu, možete je ponovo uključiti. Provjeri Zatražite potvrdu prilikom odgode kartica okvir na dnu padajućeg izbornika.
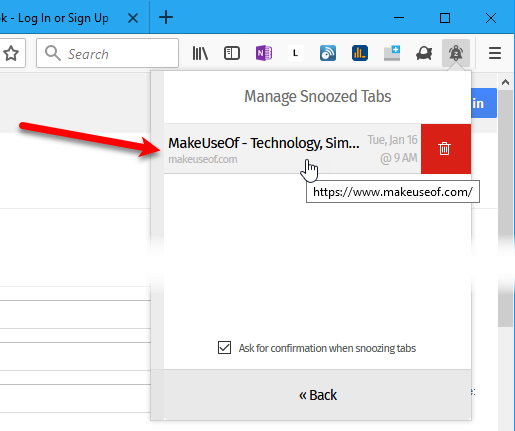
9. Kontejneri za više računa
Kontejneri s više računa započeli su kao pokusni pilot test, a diplomirao je na mjestu fpojedeni dodatak za Firefox 25 Firefox dodataka koji će vas učiniti produktivnijimaZa one koji koriste Firefox, imamo prijedloge i dodatke koji vam mogu pomoći u uspješnom zadovoljavanju vaše rezolucije produktivnosti. Čitaj više . Omogućuje vam grupiranje kartica u kontejnere na jednom prozoru preglednika, odvajanje vaših mrežnih aktivnosti. Nema više otvaranja zasebnog prozora preglednika da biste provjerili radnu e-poštu.
Iza kontejnera, spremnici s više računa razdvajaju pohranu web mjesta u spremnike specifične za karticu. Kolačići preuzeti za web mjesta u jednom spremniku nisu dostupni drugim spremnicima.
Kontejnere s više računa možete koristiti za:
- Držite različite vrste pregledavanja odvojeno jedna od druge. Na primjer, možete se prijaviti na web lokaciju svoje banke u jednom spremniku i gledati videozapise na YouTubeu u drugom spremniku.
- Prijavite se na dva različita računa na istoj web lokaciji. Na primjer, možete se prijaviti na dva različita Gmail računa u istom prozoru preglednika u dva različita spremnika. Ili možda imate dva različita Dropbox računa kojima želite istovremeno pristupiti.
- Neka vaša aktivnost na društvenim mrežama bude odvojena od ostalih aktivnosti pregledavanja. Na primjer, vijesti mogu upotrebljavati skripte za praćenje vašeg društvenog identiteta. Možete se prijaviti na svoje račune na društvenim mrežama, poput Facebooka i Twittera, u jednom spremniku i posjetiti web stranice vijesti u drugom spremniku.
Da biste instalirali dodatak, idite na Firefox Dodatak spremnika s više računa stranicu i kliknite Dodajte u Firefox.
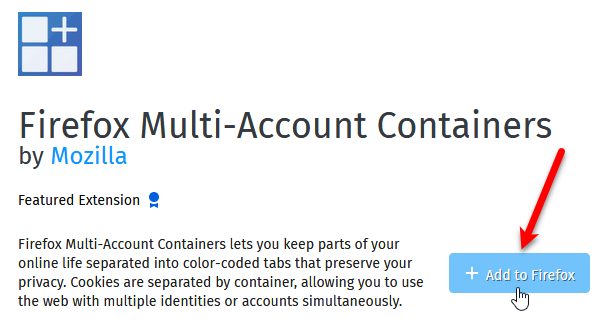
Nakon što je dodatak instaliran, možete postaviti spremnike. Kliknite gumb Kontejneri za više računa ikonu na alatnoj traci. Prema zadanim postavkama uključena su četiri spremnika. Ali, možete ih promijeniti ili izbrisati i dodati nove.
Uredimo jedan od zadanih spremnika. Klik Uređivanje spremnika.
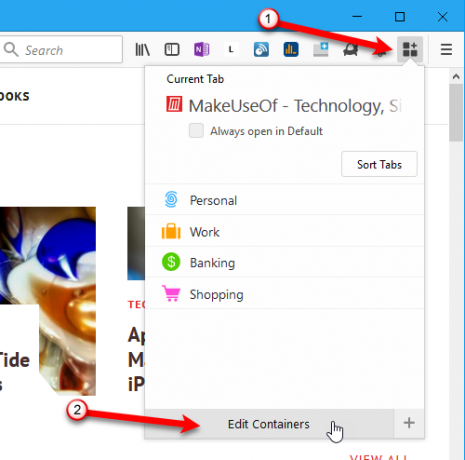
Na Uređivanje spremnika u izborniku kliknite ikonu olovke pored spremnika koji želite urediti.

Možete promijeniti Ime kontejnera, Odaberite boju, i Odaberite ikonu. Kliknite strelicu ulijevo s lijeve strane padajućeg izbornika da biste se vratili na Uređivanje spremnika izbornik.
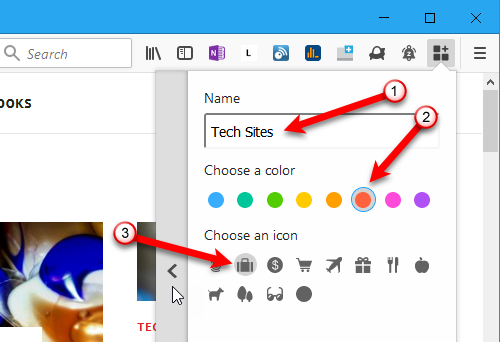
Također možete izbrisati spremnik klikom na ikonu kante za smeće s desne strane imena spremnika.

Na izborniku se prikazuje potvrdna poruka koja vas upozorava da će se svi kartici u spremniku koji se briše biti zatvoreni. Klik u redu ako ste sigurni da želite izbrisati spremnik.

Da biste stvorili novi spremnik, otvorite glavni Kontejneri za više računa izbornika i kliknite ikonu plus u donjem desnom kutu izbornika.
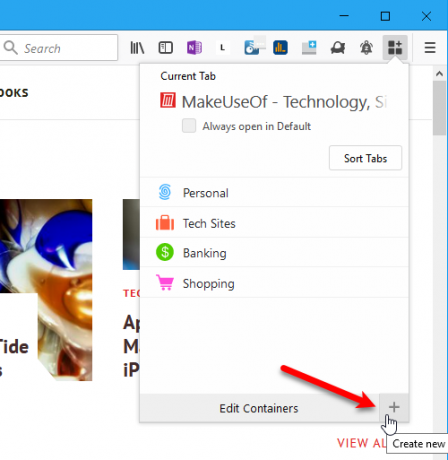
Baš kao kad ste uređivali spremnik, unesite a Ime, Odaberite boju, i Odaberite ikonu. Zatim kliknite u redu.

Da biste koristili spremnik, kliknite ga na glavnom Kontejneri za više računa izbornik.
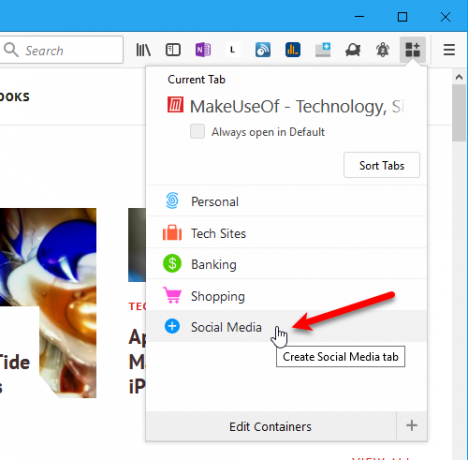
Otvara se nova kartica s onim što odaberete za prikaz na svojoj kartici Stranica Nova kartica Kako upravljati novom karticom na Firefoxu 57 QuantumMozilla je ponovno promijenila stranicu Nova kartica u Firefoxu 57 Quantum. Pokazat ćemo vam kako možete prilagoditi svoju novu karticu Firefox, uključujući upotrebu proširenja. Čitaj više .
Na novoj kartici idite na web mjesto koje želite dodati u taj spremnik.

Kad spremnik ima web stranice u njemu, vidjet ćete strelicu desno uz naziv spremnika. Kliknite strelicu da biste vidjeli popis web stranica u tom spremniku.

Navedene su sve otvorene kartice koje ste dodali u ovaj spremnik. Kliknite karticu da biste je aktivirali.
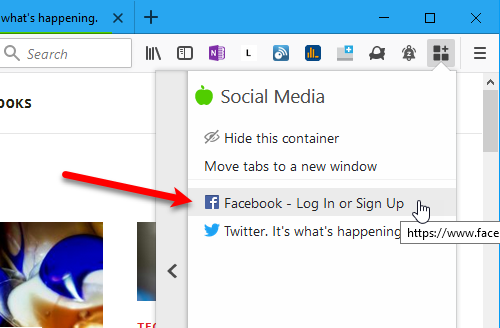
Ako uvijek želite otvoriti web stranicu u određenom spremniku, otvorite karticu za taj spremnik. Zatim idite na web mjesto na toj kartici, kao što smo gore raspravljali. Ostanite na toj kartici.
Otvori Kontejneri za više računa izbornik. Pri vrhu ćete vidjeti svoje Trenutni kartica na popisu. Provjeri Uvijek otvorite kutija.
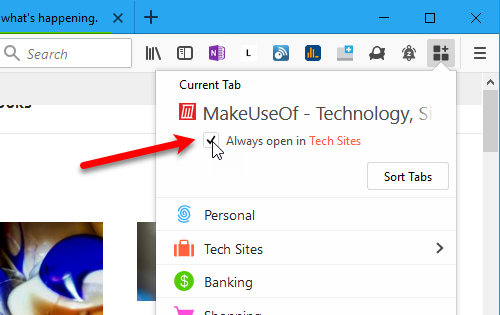
Sada kad god otvorite tu web stranicu, na kartici ćete najprije vidjeti sljedeću poruku. Prije klika na jedan od gumba, odlučite želite li vidjeti ovu poruku svaki put kad posjetite ovu stranicu. Ako ne, provjerite Sjetite se moje odluke za ovu stranicu kutija.
Zatim kliknite Otvorite u [Container Name] Container, gdje Naziv posude je naziv spremnika koji ste dodijelili web mjestu. Također možete odabrati otvaranje web mjesta u trenutnom spremniku (ili nema spremnika ako trenutna kartica nije dio nijednog spremnika).
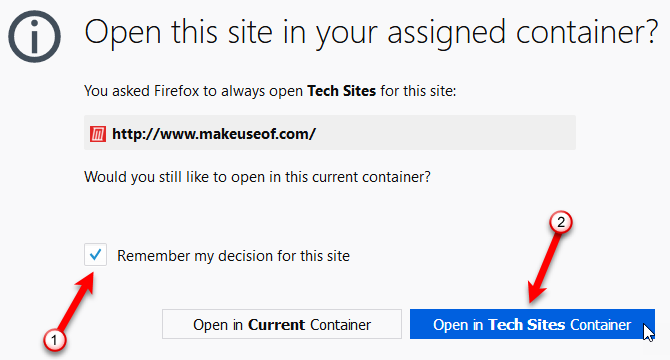
Da biste prestali otvarati web mjesto u istom spremniku svaki put, otvorite karticu u tom spremniku i idite na web mjesto koje želite ukloniti. Zatim otvorite Kontejneri za više računa izbornika i poništite odabir opcije Uvijek otvorite kutija.
10. Ponovno otvaranje zatvorenih kartica
Ako ste slučajno zatvorili karticu ili je zatvorili, a zatim odlučili da je želite natrag, postoje načini na koje to možete ponovno otvorite kartice koje ste zatvorili Kako ponovno otvoriti kartice koje ste slučajno zatvorili u svom preglednikuSvi smo bili tamo: otvori se previše kartica i slučajno zatvorimo pogrešnu. Srećom, svi preglednici čine super jednostavno ponovno otvaranje kartice koju niste željeli zatvoriti. Čitaj više .
Da biste ponovno otvorili zatvorenu karticu, idite na Izbornik Firefox> Knjižnica> Povijest> Nedavno zatvorene kartice. Zatim kliknite karticu koju želite ponovo otvoriti.
Možete i pritisnuti Ctrl + Shift + T za ponovno otvaranje posljednje zatvorene kartice. Nastavite pritiskati ovu prečac na tipkovnici da biste ponovno otvorili kartice u redoslijedu u kojem su bili zatvoreni, od najnovijih do starijih kartica.
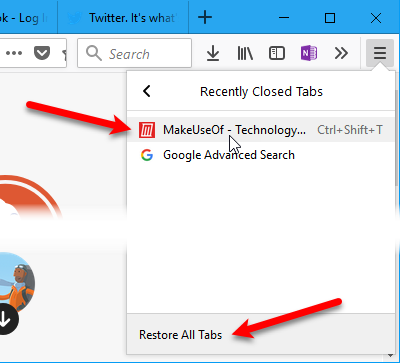
Također možete desnom tipkom miša kliknuti bilo koju otvorenu karticu i odabrati Poništi karticu Zatvori. To je isto što i pritiskanje Ctrl + Shift + T za ponovno otvaranje posljednje zatvorene kartice.

11. Vrati kartice s posljednjeg zasjedanja Firefoxa
Ako volite početi od mjesta na kojem ste stali svaki put kada otvorite Firefox, možete postaviti preglednik na otvaranje kartica i prozora koji ste imali otvoreni od zadnjeg otvaranja Firefoxa.
Ići Izbornik Firefox> Opcije. Također možete ući o: preferencijama u adresnoj traci i pritisnite Unesi.
Obavezno Općenito zaslon je aktivan. Pod, ispod Kada se Firefox pokrene, klikni Prikažite svoje prozore i kartice od zadnjeg vremena.
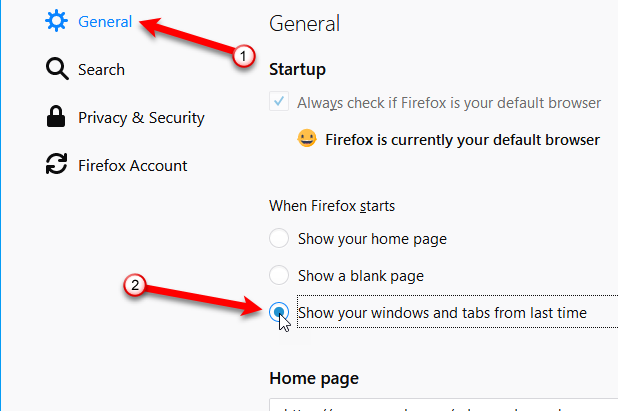
Ako ne želite otvoriti kartice i prozore iz posljednje sesije svaki put kada otvorite Firefox, možete vratiti kartice i prozore iz prethodne sesije dok ste u Firefoxu. Da biste to učinili, idite na Izbornik Firefox> Vrati prethodnu sjednicu.
Da biste pravilno vratili kartice i prozore sljedeći put iz trenutne sesije, trebali biste zatvoriti Firefox pomoću izbornika (Izbornik Firefox> Izlazili pritisnite Ctrl + Shift + Q). Ne klikajte x gumb u gornjem desnom kutu prozora preglednika.
Ako zatvorite prozor ili karticu tijekom sesije, samo će se kartice otvoriti u posljednjem prozoru koji zatvorite na raspolaganju za ponovno pokretanje nakon ponovnog pokretanja Firefoxa.
Kad smo testirali ovu značajku, sve kartice s početnom stranicom zamijenjene su karticama iz posljednje sesije. Ako imate bilo kakve druge web lokacije otvorene na karticama, one se čuvaju, a kartice iz prethodne sesije otvaraju se na novim karticama.
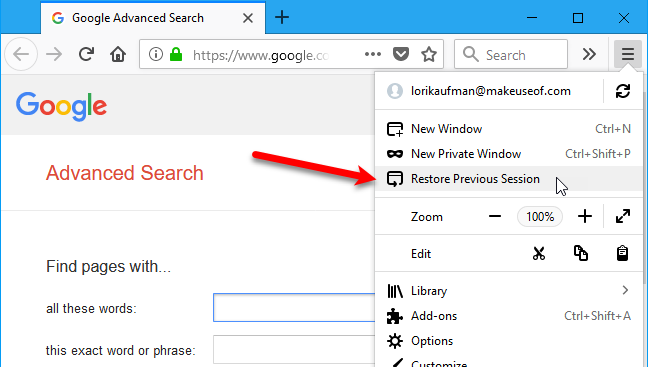
12. Vratite značajku "Spremi kartice i odustani"
Također možete odlučiti spremiti trenutnu sesiju pregledavanja nakon napuštanja Firefoxa. Vratit će se sljedeći put kada pokrenete Firefox.
- Idite na stranicu naprednih postavki konfiguracije pomoću o: config u adresnoj traci.
- Počnite tipkati browser.showQuitWarning u traži na stranici s konfiguracijom dok stavku ne vidite u rezultatima pretraživanja.
- Dvaput kliknite stavku da biste je promijenili Vrijednost iz lažan do pravi.
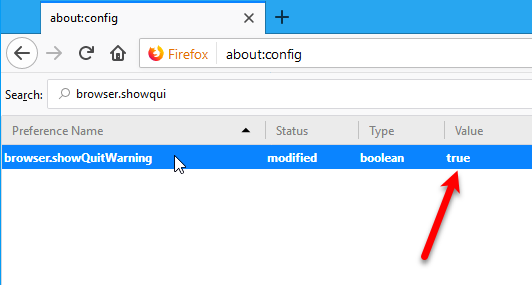
Sada svaki put kada napustite Firefox, pojavljuje se sljedeći dijaloški okvir. Da biste vratili trenutnu sesiju sljedeći put kada otvorite Firefox, kliknite Spremite i zatvorite. Da biste sljedeći put krenuli svježi, kliknite Prestati.
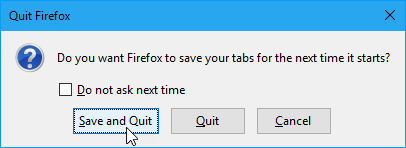
13. Spriječite da se Firefox zatvori kada zatvorite posljednju karticu
Prema zadanim postavkama, kada kliknete gumb za zatvaranje na jedinoj otvorenoj kartici, Firefox se zatvara. Ako želite zatvoriti posljednju karticu bez zatvaranja preglednika, možete promijeniti postavku u naprednim postavkama konfiguracije.
Da biste spriječili da se Firefox zatvori kad zatvorite posljednju karticu:
- Idite na stranicu naprednih postavki konfiguracije pomoću o: config u adresnoj traci.
- Počnite tipkati browser.tabs.closeWindowWithLastTab u traži na stranici s konfiguracijom dok stavku ne vidite u rezultatima pretraživanja.
- Dvaput kliknite stavku da biste je promijenili Vrijednost iz pravi do lažan.
Sada kada zatvorite posljednju karticu, prozor Firefoxa ostaje otvoren i zadani nova stranica kartice otvara se na kartici.
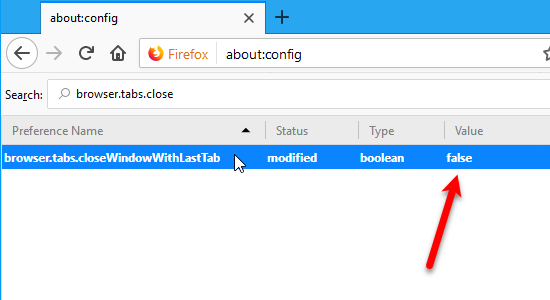
14. Otkrijte koja kartica ima najveću upotrebu CPU-a
S vremenom su se preglednici poboljšavali, a danas su obično brži. Ali ako otvorite puno kartica i ostavite ih otvorenima neko vrijeme, oni će početi koristiti sve više i više memorije, usporavajući vaše računalo.
Zatvaranje Firefoxa i njegovo ponovno otvaranje obično rješava problem. Ali možete vidjeti i kartice usporavanje Firefoxa 5 stvari koje treba učiniti kada Firefox radi sporo (ali ostali se preglednici brzo pokreću)Ako se Firefox osjeća sporo u usporedbi s drugim web preglednicima, pokušajte sa ovim savjetima da biste mogli povećati brzinu i vratiti njegove performanse. Čitaj više , tako da znate koje kartice želite zatvoriti. Firefox nema ugrađeni upravitelj zadataka poput Chromea, ali postoji ugrađeni alat za pregled statistika performansi za otvorene kartice.
Da biste saznali koje kartice imaju najveću upotrebu CPU-a, unesite o: izvedba u adresnoj traci i pritisnite Unesi.
o: izvedba stranica pokazuje kako memorija se koristi Kako riješiti problem s niskim RAM-om ili curenjem memorije u sustavu WindowsImate li 4 ili više GB RAM-a i da li se vaše računalo i dalje osjeća sporo? Možete patiti od curenja ili nedostatka memorije. Pokazujemo vam kako riješiti sve svoje Windows (10) ... Čitaj više u Upotreba memorije Podprocesa odjeljak. Popis svih otvorenih kartica prikazan je u odjeljku Izvođenje web stranica odjeljak. Za svaku karticu Firefox vam kaže da je kartica trenutno usporava Firefox ili da to trenutno dobro radi.
Da biste vidjeli više pojedinosti o izvedbi kartice, kliknite gumb više vezu s desne strane naziva i statusa kartice. Tekst veze promijenit će se u manje omogućujući vam da ponovo sakrijete detalje.
Postotak CPU-a koji se koristi na kartici je naveden pored korištenje CPU-a. Ako kartica koristi veći postotak CPU-a od svih ostalih kartica, možda ćete ga morati zatvoriti ili ponovo učitati pomoću Zatvori karticu gumb ili Učitaj karticu gumb tamo na stranici.
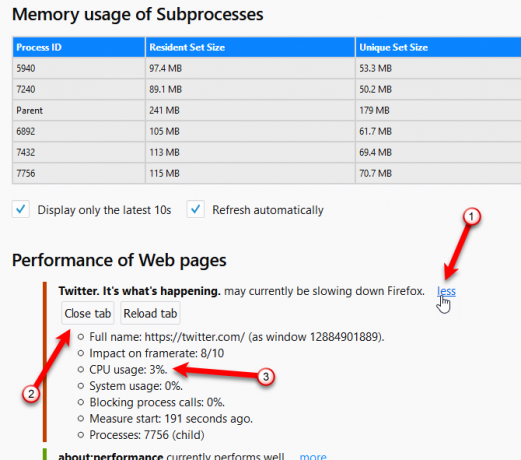
15. Nabavite više redova kartica
Kada otvorite puno kartica u Firefoxu, nisu ih sve vidljive. Morate koristiti različite metode za pristup i pregled otvorenih kartica o kojima smo razgovarali u prva tri savjeta u ovom članku.
Mogućnost postojanja više redaka kartica jedna je prednost koju je Firefox imao u odnosu na Chrome u prošlosti. Nijedan preglednik nema ugrađeni način dobivanja više redaka kartica.
Za razliku od Chromea, za Firefox su dostupni dodaci, poput Tab Mix Plus, koji vam pomažu da izbjegnete ovo ograničenje. Ali, ti dodaci više ne djeluju u Firefox 57 Quantum.
Firefox se ažurirao na novu "Quantum" verziju preglednika, a sada sam potpuno izgubljen bez proširenja TabMixPlus. Bilo tko koristi bilo što što omogućuje jednostavno upravljanje velikim brojem kartica? TabMixPlus dopušta više redova kartica, što mi se svidjelo.
- John Joseph Adams (@JohnJosephAdams) 24. studenog 2017
Dakle, kako sada dobivate više redaka kartica u Firefoxu? Postoji zaobilazno rješenje pomoću a Kaskadni list stila 7 Vještine programiranja Svi programeri web stranica trebaju znatiDizajn i razvoj web stranica nudi dobru plaću i beneficije, pristojno radno vrijeme i mogućnost napredovanja. Pokazat ćemo vam koje bitne vještine sada možete početi učiti da biste se upustili u ovo uzbudljivo polje. Čitaj više (CSS) i pokazat ćemo vam kako to implementirati.
Prvo ćemo prijeći na stranicu na Githubu koji ima CSS kôd tablice stila koji nam je potreban. Otvorite Firefox i otvorite sljedeću web stranicu na kartici.
github.com/andreicristianpetcu/UserChrome-Tweaks/blob/09fa38a304af88b685f4086bc8ea9997dd7db0fd/tabs/multi_row_tabs_firefox_v57.css
Zatim kliknite sirov na alatnoj traci iznad CSS koda.
vojnik
Sad ćemo uključiti neke napredne postavke za razvojne programere.
Ići Izbornik Firefox> Web Developer> Toggle Tools.
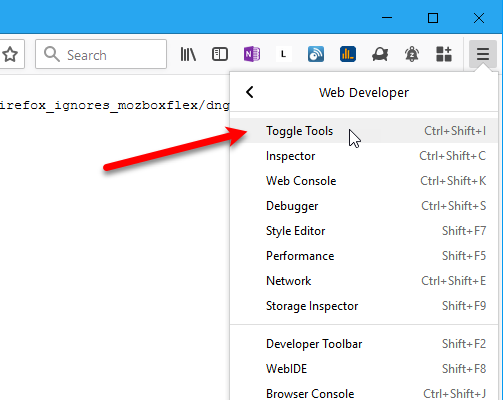
Razvojni alati otvara se ploča pri dnu prozora preglednika.
Kliknite ikonu zupčanika na alatnoj traci s desne strane da biste otvorili Opcije okvira s alatima.
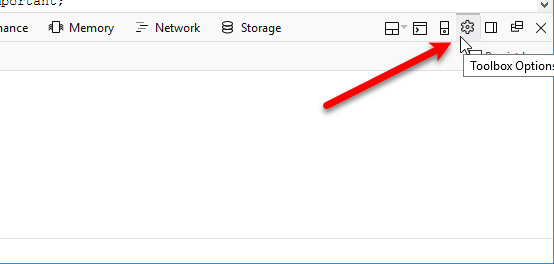
Pod, ispod Napredne postavke, potvrdite sljedeće okvire:
- Omogući servisnim radnicima putem HTTP-a (kada je otvoren alatni okvir)
- Omogućite preglednike Chrome i okvire za uklanjanje programskih pogrešaka za dodavanje
- Omogući daljinsko uklanjanje pogrešaka

Zatim ćemo pristupiti uređivaču stilova kako bismo mogli dodati CSS kôd.
Ići Izbornik Firefox> Web Developer> Alat za preglednike.
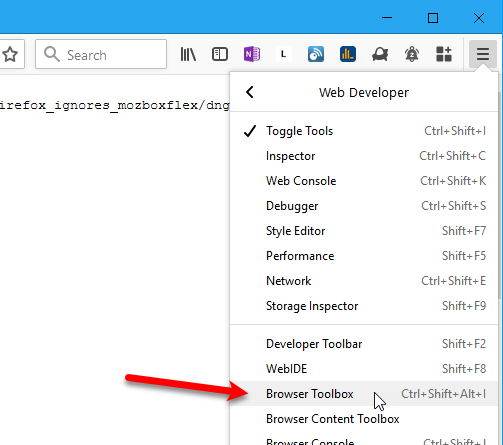
Na Dolazna veza kliknite dijaloški okvir u redu kako bi se omogućila veza.
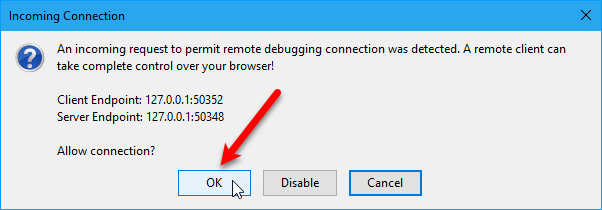
Na Alatni okvir preglednika, ili Razvojni alati, dijaloškom okviru, kliknite Uređivač stilova na alatnoj traci.

Kliknite ikonu plus u gornjem lijevom kutu lijevog okna na Izradite i dodajte novi list stila dokumentu.
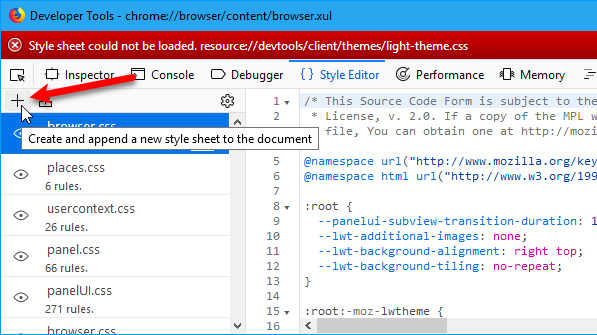
Obavezno Novi stilski list je odabran. Vidjet ćete prazno okno s desne strane.

Vratite se na karticu u glavnom prozoru Firefoxa koji sadrži CSS kôd na Githubu. Označite sav CSS kôd na toj kartici, desnom tipkom miša kliknite i odaberite Kopirati iz skočnog izbornika.
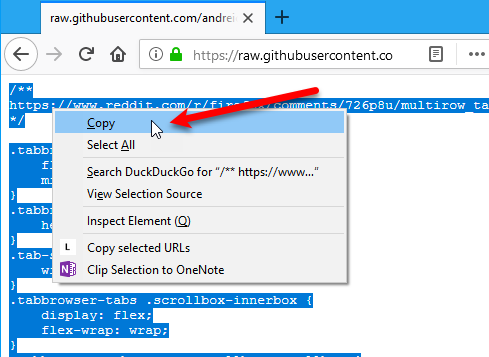
Vratite se na Razvojni alati dijaloškom okviru. Kliknite desnom tipkom miša u prazno desno okno za Novi stilski list i odaberite Zalijepiti.
Ako ste nadogradili Firefox na verziju 58, morate napraviti nekoliko promjena u stilu stila kako bi ovo uspjelo. Gdje god vidite ".tabbrowser-tabs", promijenite je u "# tabbrowser-tabs", a zamijenite razdoblje (.) Znakom funte (#). Obavezno promijenite samo stavke ".tabbrowser-tabs", a ne stavke ".tabbrowser-tab". Na kraju bi trebala biti "s".
Odaberite CSS kôd koji ste upravo zalijepili i promijenili te ga kopirajte. Trebat ćete ga zalijepiti u datoteku sa stilom malo kasnije.
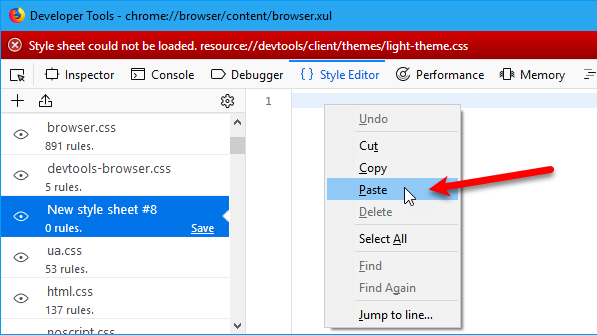
CSS kôd također moramo dodati kao novu datoteku sa stilovima u trenutnom profilu Firefoxa. Ovo će se povezati s Novi stilski list dodali smo na Razvojni alati dijaloškom okviru.
Vratite se u glavni prozor Firefoxa i idite na oko: podrška na kartici.
Zatim kliknite Otvori mapu pored Profil mapa.
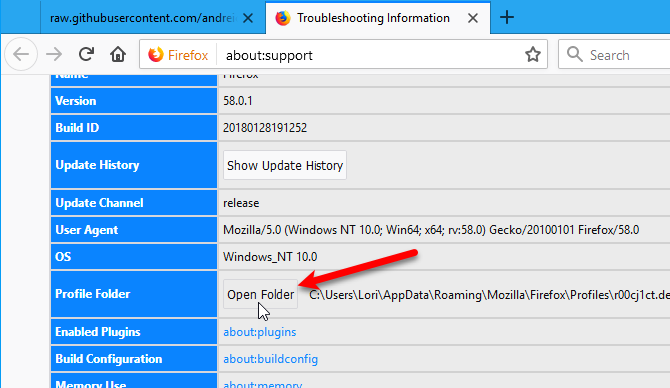
Trebali biste biti u mapi profila, ali budite sigurni da jeste. Na Mac računalu morat ćete otvoriti mapu profila u programu Finder.
Stvorite novu mapu pod nazivom krom i otvori.

Izradite novu datoteku pod nazivom userChrome.css u kromiranoj mapi. Da biste to učinili u sustavu Windows, desnom tipkom miša kliknite desnu ploču u programu File Explorer. Zatim odaberite Novo> Tekstualni dokument.
Ako ste na Mac ili Linuxu, možete ih upotrebljavati dodir naredite u prozoru terminala da biste stvorili novi tekstualni dokument. Bilježite cijeli put prema krom mapu u mapi profila Firefox. Otvorite prozor terminala i pomaknite se do odjeljka krom mapu u mapi profila. Zatim unesite naredbu dodirnite userChrome.css.
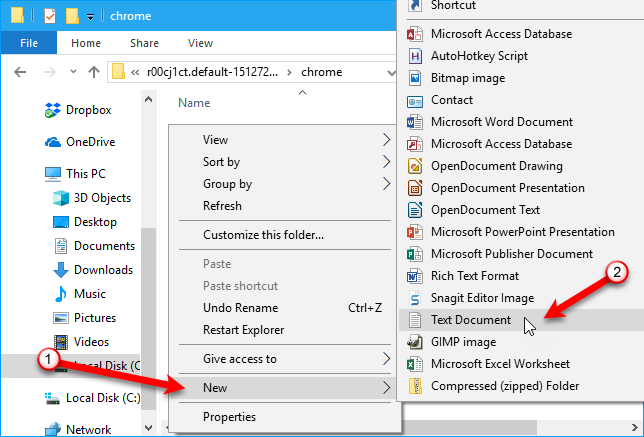
U File Exploreru u sustavu Windows preimenujte datoteku u userChrome.css i kliknite Da na dijaloškom okviru za potvrdu koji se prikazuje.
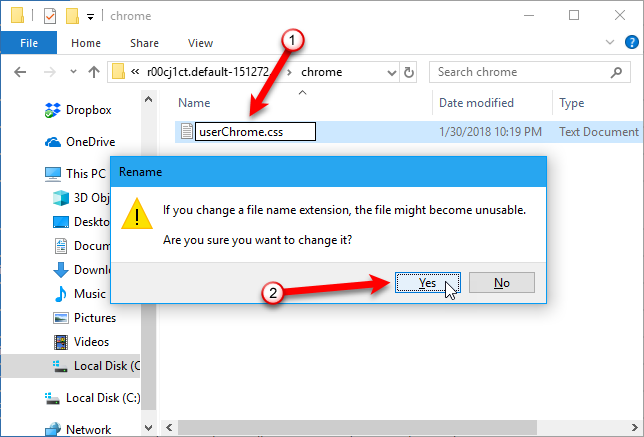
Otvorite novu datoteku u uređivaču teksta, poput bilježnice. Dvokliknite datoteku vjerojatno neće raditi jer proširenje nije .txt.
Da biste otvorili datoteku u sustavu Windows, kliknite je desnom tipkom miša i idite na Otvorite s> Bilježnica (ili koji god uređivač teksta želite koristiti). Ako uređivač teksta koji želite koristiti nije na skočnom izborniku, otvorite uređivač i otvorite userChrome.css datoteka iz uređivača.
U Linuxu možete koristiti gedit, a na Macu možete koristiti TextEdit.
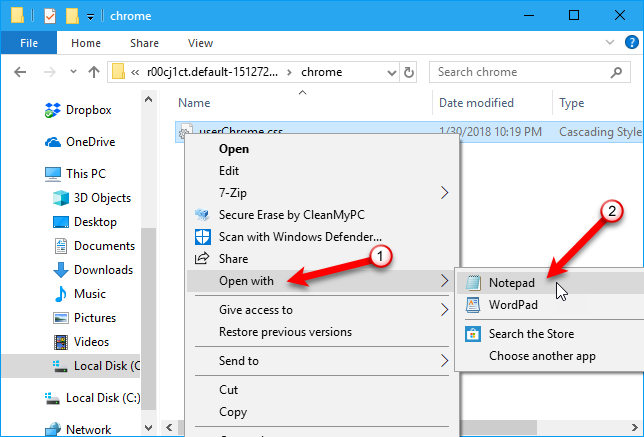
Zalijepite CSS kôd koji ste kopirali u userChrome.css datoteku i spremite je. Provjerite ima li znaka funte (#) prije svakog ID-a "tabbrowser-kartica", a ne razdoblja (.).
Zatvorite uređivač teksta.
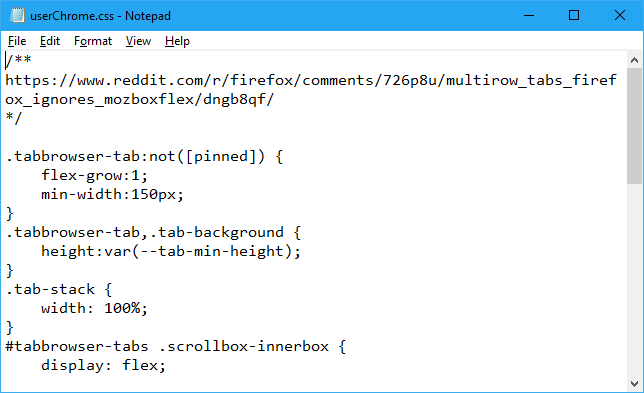
Sada ste spremni Možete zatvoriti Razvojni alati dijaloškom okviru.
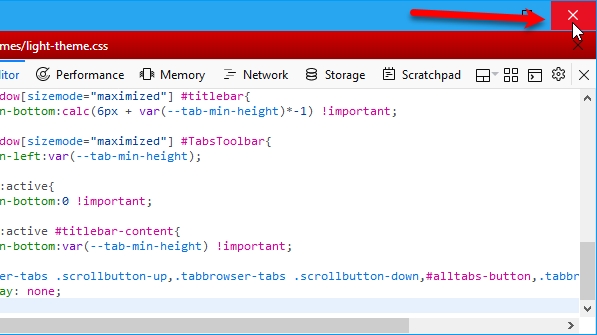
A možete zatvoriti Razvojni alati ploči na dnu glavnog prozora preglednika.
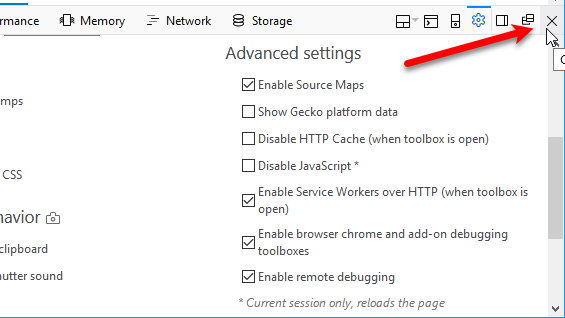
Sada će Firefox započeti novi red kartica kad jedan red postane pun na temelju minimalne širine kartica. Pogledajte četvrti savjet, "Promijenite minimalnu širinu kartica, ”Gore za upute kako to učiniti.
Sad ste korisnik Firefox kartica Power PC!
Postoji mnogo načina kako najbolje iskoristiti kartice Firefox 57 Quantum Najčešća pitanja o Firefoxu: 7 ključnih pitanjaNovo je za Firefox? Firefox Quantum vrijedi vašeg vremena! Ovdje smo sastavili odgovore na najčešće postavljana pitanja o Mozilla Firefoxu. Čitaj više . Savjeti koje smo ovdje predstavili su neki od korisnijih koje smo pronašli. Oni će vam olakšati i pregledati iskustvo pretraživanja.
Kako upravljate karticama u Firefoxu? Imate li još kakvih savjeta za upotrebu kartica? Podijelite svoje ideje i misli s nama u komentarima ispod!
Lori Kaufman je slobodni tehnički pisac koji živi na području Sacramenta, Kalifornija. Ona je gadget i tehničar koji voli pisati članke o širokom rasponu tema. Lori također voli čitati misterije, šivanje križa, glazbeno kazalište i Doctor Who. Povežite se s Lori na LinkedInu.


